Archicad
Содержание:
- Макеты в ARCHICAD
- Быстрая разработка планировки
- Несовершенства первой версии Teamwork
- Библиотека
- Архикад – что это такое
- Работа в команде и способы повышения ее эффективности
- ArchiCAD vs Revit
- Skillbox
- Трудности, чаще всего возникающие в командной работе
- С чего начать работу в программе ARCHICAD Teamwork?
- Сотрудничество и управление данными
- Как разместить чертеж в макете
- Возможности Архикада
- Объекты ARCHICAD
- Как создать объект в ARCHICAD
Макеты в ARCHICAD
Для начала удалим все лишние макеты. Они созданы по умолчанию и не понадобятся нам.
Выделяем все макеты с зажатой клавишей Shift. Затем жмем на крестик в правом нижнем углу. В открывшемся окне подтверждаем удаление.
Теперь можно приступить к формированию книги макетов. Начнем с основных макетов.
Основные макеты в ARCHICAD
Основной макет – это модель листа, которая является шаблоном для обычного макета.
Основным макетом задается размер листа и поля.
В пространстве листа основного макета могут находиться почти любые элементы. Например, с помощью линий и текста создается и заполняется штамп.
Перейдем в основной макет. Для этого раскройте список с основными макетами. Чтобы перейти к редактированию основного макета кликните два раза по его названию.
Вы можете изменить штамп и подписи на макете исходя из своих нужд.
В подписях используется автотекс, с его помощью можно заполнить данные в штампе автоматически. Автотекстом удобно нумеровать страницы, подписывать масштаб и названия чертежей и многое другое. Как работать с автотекстом поговорим в следующей статье.
Теперь применим основной макет к обычному.
Для этого кликните правой кнопкой мыши по обычному макету и выберите из меню пункт «Параметры Макета…». В открывшемся окне находим параметр «Формат» и кликаем по нему, из открывшегося списка выбираем имя основного макета. Жмем «ОК»
Таким образом, мы переназначили основной макет для одного из обычных макетов.
Теперь создадим новый основной макет.
В стандартных макетах уже есть все самые используемые форматы листов со штампами. Если вам нужен другой размер листа, есть смысл создать новый основной макет.
Кликните по третьей иконке в нижней части книги макетов.
В открывшемся окне «Создание Нового Основного Макета» в пункте «Размер» указываются размеры листа. В пункте «Поля» можно задать размеры отступов от края листа.
Все что находится за пределами полей не печатается.
Теперь попробуем создать обычный макет.
Как создать макет в ARCHICAD
Процесс создания обычного макета почти не отличается от создания основного.
Кликните по второй иконке в нижней части книги макетов. В открывшемся окне в пункте «Формат» нужно выбрать основной макет.
Макет создан, разместим на нем чертежи.
Быстрая разработка планировки
Чтобы быстро сделать планировку, необходимо иметь плоский план дома. Используя его, можно будет легко построить трехмерную модель. В ролике показан вариант построения дома с опорой на бумажный план. Во-первых, загружают картинку в программу, затем выставляют ее реальные размеры. Далее приступают к возведению стен, воспользовавшись соответствующим инструментом и выставив нужные параметры. Наметив их, приступают к расстановке окон и дверей. Расставляют их в нужных местах, откорректировав предварительно размеры и указав сторону открывания. В завершение строят перекрытие, воспользовавшись одноименным инструментом.
Смотрите онлайн-курс: Archicad с нуля до PRO
Несовершенства первой версии Teamwork
Главная особенность первой версии программы ARCHICAD Teamwork состояла в том, что получить доступ к модели специалисты могли поочередно, что значительно осложняло работу архитекторов. Каждому пользователю программы ARCHICAD Teamwork приходилось самостоятельно обновлять модель, отправлять ее в общую папку, откуда получал данные с изменениями, внесенными другими специалистами. Вся эта процедура занимала довольно много времени. Некоторые архитекторы не имели особого желания обновлять в программе ARCHICAD Teamwork общую модель, ведь ее обновленный вариант приходилось ждать иногда по нескольку дней. Если кто-то из команды отправлял обновления под конец рабочего дня, то все остальные не могли уйти домой, не дождавшись их получения.
Схема резервирования в программе ARCHICAD Teamwork также имела недостатки. Тут нужно было заранее распределять рабочие наборы между проектировщиками. Модель делили между специалистами буквально по фрагментам, однако, это не улучшало гибкость работы.
Отсутствие должной коммуникации между членами команды также было существенным «минусом» программы ARCHICAD Teamwork.
Библиотека
Упрощенная Миграция Библиотек
-
Автоматическое использование новых версий библиотечных элементов.
Если вы консолидируете старые Библиотеки ARCHICAD (версии 13 или 14) с Библиотекой ARCHICAD 15, то размещенные в проекте библиотечные элементы автоматически заменяются соответствующими объектами новой Библиотеки ARCHICAD.
-
Поддержка обратной совместимости библиотечных элементов
При сохранении проектов ARCHICAD 15 в формате предыдущей версии происходит автоматическая замена объектов их аналогами из Библиотеки ARCHICAD 14.
-
Отсутствие дубликатов вложенных объектов
Новая функция Менеджера Библиотек гарантирует, что вложение размещенных объектов в проект не приведет к дублированию объектов из связанных библиотек.
Новые и улучшенные библиотечные элементы
-
Новые объекты для экоустойчивого проектирования
- Резервуар дождевой воды
- Солнечный трубчатый коллектор
- Солнечная фотоэлектрическая панель
- Ветротурбина бытовая
- Ветротурбина промышленная
-
Новые объекты медицинской мебели и оборудования
- Прикроватный шкаф
- Стоматологическое кресло
- Медицинская кушетка
- Медицинская кровать
- Штатив для инъекций
- Медицинская тележка
-
Новые объекты мебели
- Модульный гардероб
- Модульная офисная перегородка
- Встроенный камин
- Новые типы отдельностоящих каминов
-
Новые сантехнические объекты
- Душевая кабина
- Новый писсуар
- Панель с несколькими умывальниками
- Новые смесители
- Несколько новых типов моек
-
Лодки
Три парусных судна и моторная лодка
Улучшения Дверей/Окон
-
Улучшения Дверей
- Новые двери с боковыми панелями
- Новые гаражные ворота
- Наличники дверей с карманами
-
Улучшения Окон
- Реструктуризация папки Основных Окон
- Новая логика параметризации формы, типов створок и открывания
- Новые одностворчатые, двустворчатые и трехстворчатые окна
- Новое четырехстворчатое раздвижное окно
- Шесть новых исторических окон
Архикад – что это такое
Такое программное обеспечение в первую очередь требуется для тех людей, которые хотят заниматься разработкой собственноручно или чтобы облегчить труд для архитекторов. Посредством нее специалист, который научился в ней работать, сможет составлять проект производственного или жилого здания. Но учтите, что при этом ее возможности не ограничиваются. Посредством такой программы можно заниматься остальными разновидностями трехмерного программирования. Она прекрасно подойдет, если вам хочется проектировать самостоятельно домашний интерьер или предметы мебели. Посредством Архикада можно с эффективностью работать над проектами и эскизами в области ландшафтного дизайна. Чтобы эффективно работать в данной системе для автоматизированного проектирования, требуется обязательно пройти обучение по урокам создания каркасных домов в Архикаде, а также тщательно усваивать все фишки по работе с программой.
При этом программное обеспечение дает возможность качественно делать чертежи и сразу же показать рабочий результат в трехмерном виде. При рабочем процессе архитектор сможет с легкостью посмотреть, что у него вышло, и исправить недостатки, если они будут. Такая программа может не просто работать с чертежами, но и заниматься остальной документацией – техническими условиями, ведомостями, сметами и остальными. В программном обеспечении есть много полезных инструментов, которые дадут возможности делать и довольно простые, так и крайне сложные модели. Начинающие пользователи такой программой способны отыскать онлайн много полезной информации, или применять другую их самоучителей для работы с ней.
Работа в команде и способы повышения ее эффективности
Вопрос продуктивности организации командной работы в программе ARCHICAD Teamwork рано или поздно возникает, как правило, у каждого проектировщика, который работает в группе с другими специалистами
На основе результатов анализа одного из серьезных проектов эксперт выявил для себя, что сработанный коллектив и ориентированность на достижение поставленной цели – это важно для работы, но недостаточно.. В практике Александра Анищенко имеются разные проекты, выполненные посредством программы ARCHICAD Teamwork: жилые комплексы, офисные здания, общеобразовательные учреждения, детсады
При этом достичь желаемого результата ему всегда удавалось благодаря грамотной организации работ, а не за счет многочисленности команды.
В практике Александра Анищенко имеются разные проекты, выполненные посредством программы ARCHICAD Teamwork: жилые комплексы, офисные здания, общеобразовательные учреждения, детсады. При этом достичь желаемого результата ему всегда удавалось благодаря грамотной организации работ, а не за счет многочисленности команды.
На основе полученного опыта можно утверждать, что начинать работу над очередным проектом в программе ARCHICAD Teamwork лучше с четкого формулирования главных задач. Далее можно приступать к распределению заданий между исполнителями
Следует отметить важность взаимодействия специалистов внутри команд и команд между собой (к примеру, архитекторов и конструкторов или архитекторов и инженеров). Командное взаимодействие разных мастеров – это и есть самое интересное в проектировании посредством программы ARCHICAD Teamwork.
ArchiCAD vs Revit
Revit — также программное обеспечение BIM для проектирования здания и его компонентов в 3D. Можно аннотировать модель с помощью элементов 2D-черчения и получать доступ к информации о здании из базы данных модели. В Revit есть технология 4D-BIM с инструментами для планирования и отслеживания этапов проектирования здания: от концепции до строительства и сноса.
Оба программных продукта имитируют цифровую модель, которая объединяет информацию для всех элементов дизайна. Как и в ArchiCAD, в Revit виды, планы и разрезы создаются автоматически и обновляются при каждом изменении модели.
У Revit более сложная структура по сравнению с ArchiCAD, так что её изучение может занять больше времени.
Ещё одно отличие: трёхмерное отображение Revit — только аксонометрическое, а в ArchiCAD есть и перспективные виды (это даёт большую свободу при просмотре модели).
Skillbox
ARCHICAD 23 с нуля до PRO
Кому подойдёт этот курс
-
Новичкам в дизайне интерьеров
Вы научитесь оформлять рабочую документацию и сможете создавать рабочие чертежи, даже если никогда не открывали ARCHICAD. -
Дизайнерам интерьеров и архитекторам
Вы систематизируете знания, освоите визуализацию в ARCHICAD, сможете работать ещё быстрее и впечатлите заказчика или руководство. -
Дизайнерам мебели и 3D-визуализаторам
Научитесь делать подробные чертежи, чтобы более качественно визуализировать интерьер и создавать мебель. Сможете перейти на новый уровень и брать больше заказов. -
Тем, кто хочет построить дом
Научитесь быстро проектировать в программе, делать обмерные планы и чертежи. По ним вы построите уютный дом и создадите участок мечты.
Чему вы научитесь
- Уверенно работать в программе: освоите ARCHICAD на профессиональном уровне. Сможете моделировать объекты и делать чертежи.
- Использовать готовые библиотеки: сможете пользоваться набором готовых элементов при проектировании и работать ещё быстрее.
- Получать документацию проекта автоматически: будете формировать документацию на основе 3D-модели ARCHICAD — так вы сможете в разы увеличить производительность.
- Визуализировать проект: научитесь делать эффектный рендер проекта с помощью CineRender и впечатлять заказчиков.
- Рассчитывать смету: сможете автоматически вычислять площади и количество нужных для строительства материалов.
Трудности, чаще всего возникающие в командной работе
Что же чаще всего является причиной увеличения сроков проектирования в программе ARCHICAD Teamwork и неудовлетворительных результатов?
Отсутствие четкого распределения задач позволяет создать дружескую атмосферу внутри коллектива. Это хорошо лишь до наступления дедлайна. В данный момент, как правило, становится понятным, что часть работы в программе ARCHICAD Teamwork осталась невыполненной, так как она не была вовремя доверена какому-либо специалисту. При этом кто-то мог забыть оповестить команду о внесенных в проект изменениях или попросту наделать ошибок в силу неопытности.
Конечно, если команда, использующая программу ARCHICAD Teamwork, работает за одним столом, то она имеет возможность в процессе общения обсудить все нюансы и исправить нестыковки, возникшие в проекте. Однако при несоблюдении этого условия (например, при удаленной работе некоторых специалистов) нужно использовать специальные инструменты для командной работы. В программе ARCHICAD таким инструментом является технология Teamwork.
Первое знакомство с Teamwork
Около девяти лет назад архитектурное бюро BORSH занималось проектированием школы в программе ARCHICAD Teamwork. В то время вопрос об эффективности совместной работы специалистов не был настолько важным, как сейчас, потому что продуктов аналогичных программе ARCHICAD Teamwork тогда практически не было. Посредством данного инструмента специалисты имели возможность работать в групповом файле, находящемся в сетевой папке, которая была доступна всем участникам команды.
Основное преимущество программы ARCHICAD Teamwork на тот момент заключалось в возможности работы с единой моделью, за счет чего вносимые архитектором изменения отображались на компьютерах других специалистов. Доступ к данной модели имели и конструктора, использовавшие в своей работе AutoCAD. Наличие общей модели – гарантия получения самой свежей информации обо всех внесенных изменениях.
С чего начать работу в программе ARCHICAD Teamwork?
Многие пользователи без особого энтузиазма приступают к самостоятельной работе, если речь идет о командном проекте. Специалисты не хотят сталкиваться со сложностями надстроек и всевозможных ограничений. Правда, в программе ARCHICAD Teamwork подобных проблем не существует. Для начала нужно выбрать Teamwork → Проект → Общий Доступ (рисунок 6), после чего указать соответствующее место на сервере. Все дальнейшие действия (размещение проекта, установка системы резервного копирования, подготовка настроек коллективной работы) BIM-сервер произведет автоматически.
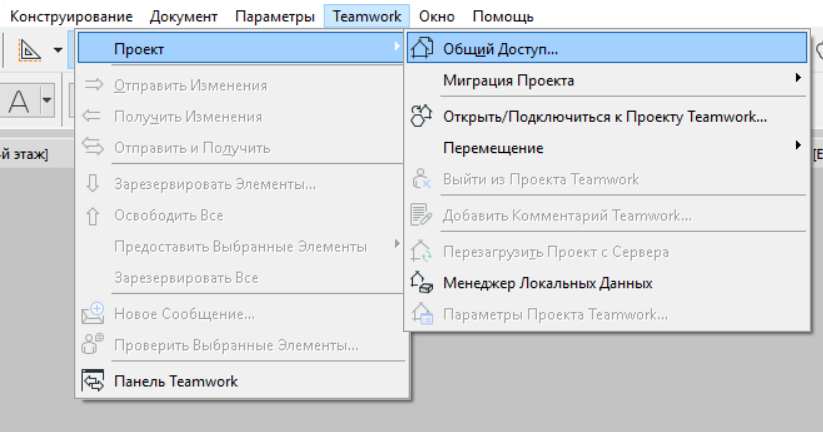
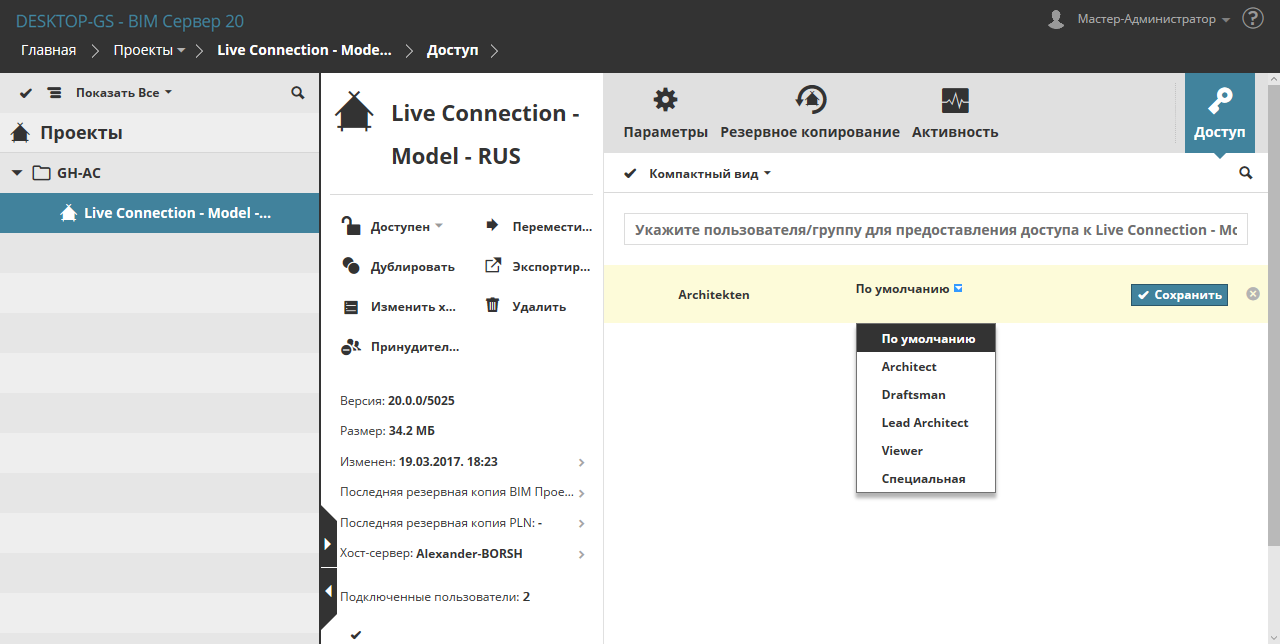
Теперь пользователь указывает специалистов, которые получат доступ к проекту (рисунок 7), и ограничения. Таким образом, в программе ARCHICAD Teamwork все находится под контролем, а это имеет большое значение в случаях ограничения доступа информации для отдельных участников группы.
Отличия коллективной работы от самостоятельной
Работать с общей моделью достаточно просто. Проект загружается с BIM-сервера Teamwork (программа ARCHICAD) в диалоговом окне открытия файла. В ходе рабочего процесса текущие изменения можно свободно отправлять на сервер или получать.
Работа над проектом может осуществляться разными участниками, имеющими свои права доступа.
Отличительная особенность совместной работы в программе ARCHICAD Teamwork – возможность не обновлять модель и отправлять изменения, пока не завершится определенный этап работы.
Работая в программе ARCHICAD Teamwork, рекомендуется выработать привычку освобождать зарезервированное рабочее пространство по завершению работ. В этом случае другим специалистам не придется ждать ответ от своего коллеги, если у них возникла необходимость внести определенные коррективы. Если проектировщику нужно оставить за собой право зарезервировать конкретную часть работы, то в программе ARCHICAD Teamwork это можно сделать. Ручное отслеживание занятого пространства и отправку изменений можно заменить автоматическим освобождением данных при закрытии проекта.
В программе ARCHICAD Teamwork имеется возможность создать локальную копию для использования в автономной работе и при необходимости отправить коррективы в общую модель, находящуюся на сервере (рисунок 8).
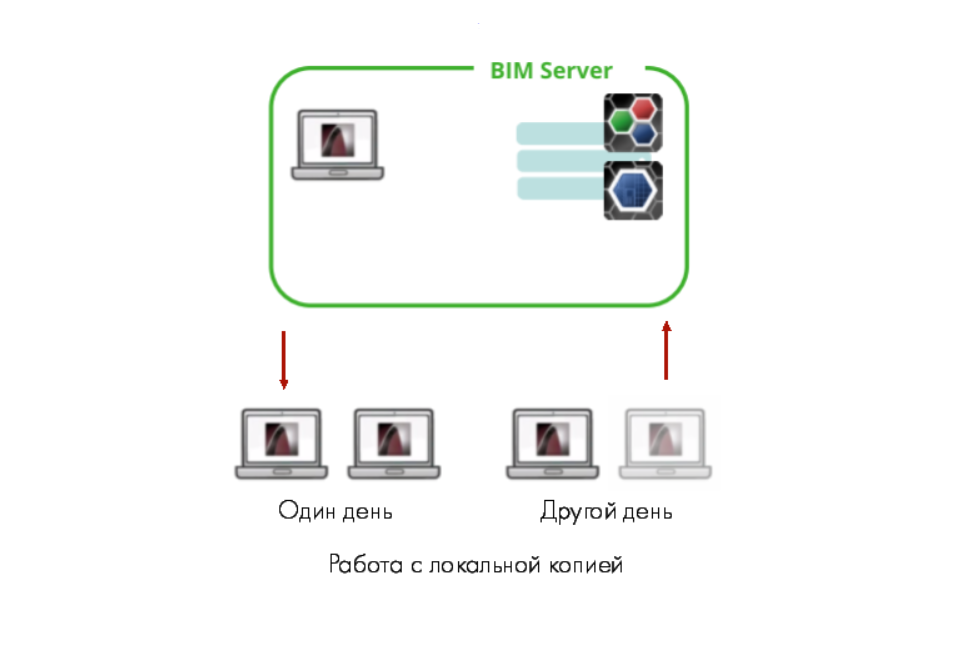
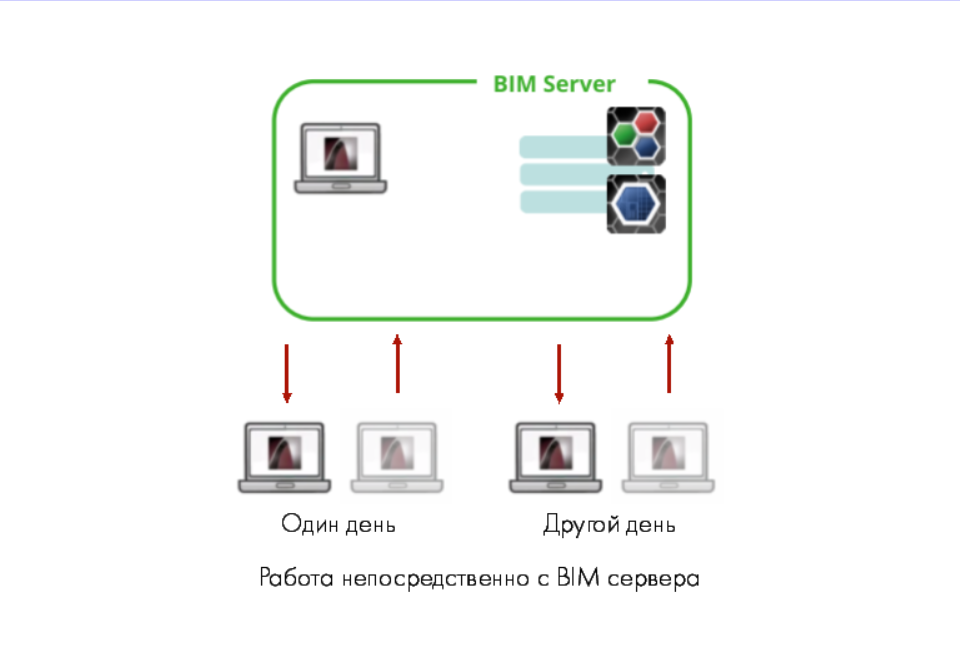
Размещение проекта на сервере с целью его дальнейшего использования в индивидуальной работе в программе ARCHICAD Teamwork имеет свои преимущества (рисунок 9). В этом случае доступ к нему может быть получен с любого ПК, что позволит проводить эксперименты с разными элементами проекта и не отправлять изменения до момента получения идеального варианта, устаивающего проектировщика.
Как распределяются роли?
Настроить роли в проекте, разрабатываемом в программе ARCHICAD Teamwork, и применять им в дальнейшем можно через интерфейс сервера (пример приведен на рисунке 10). Эти настройки отличаются невероятной гибкостью относительно построения модели, управления ею и просмотру. В проектах, создаваемых в программе ARCHICAD Teamwork, используются как групповые, так и индивидуальные политики ролей.
Если одним специалистам предоставить доступ к документированию, а вторым – к построению модели, то управление инструментами документирования и конструирования соответственно выполняется раздельно.
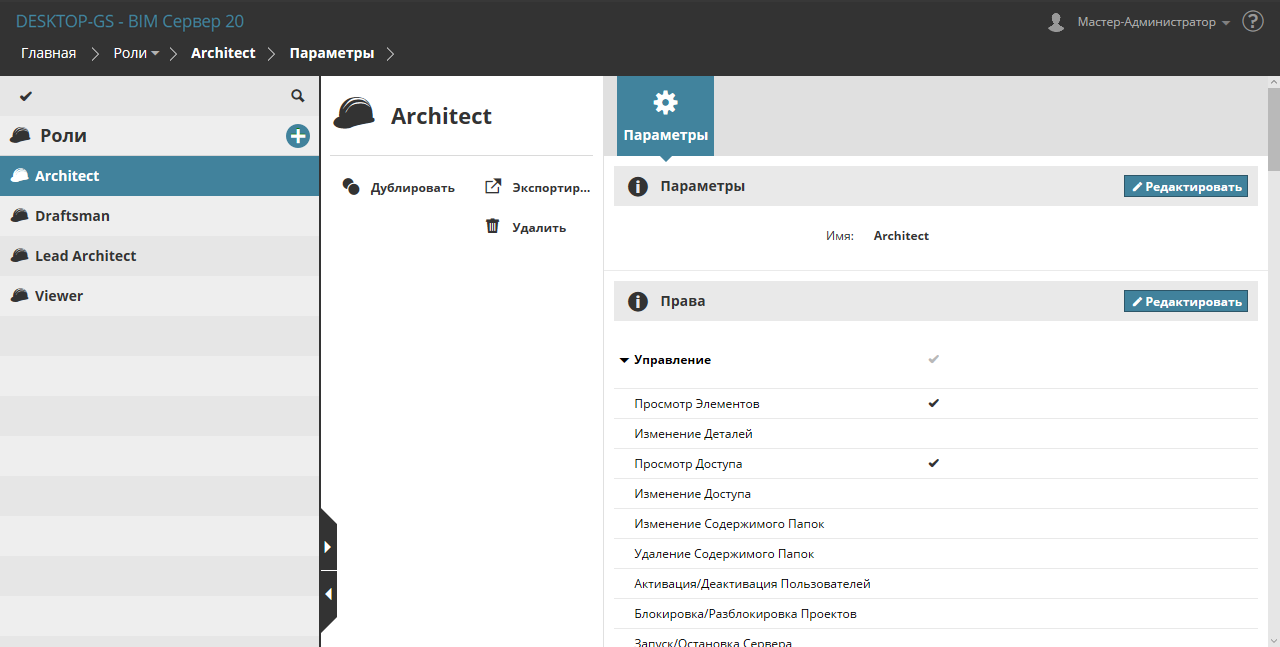
В программе ARCHICAD Teamwork настраиваются параметры, регулирующие доступ к общим настройкам проекта, информации о нем и связи с внешними данными. Полный доступ к сведениям о сложных проектах предоставляется ограниченному кругу лиц, которые понимают саму структуру модели, а это удается немногим.
Настраивать схемы ролей для участников в программе ARCHICAD Teamwork не составит труда. В разных проектах один специалист может иметь разные роли, что еще раз подчеркивает гибкость назначения задач в командах программы ARCHICAD Teamwork.
Сотрудничество и управление данными
Ещё один плюс ArchiCAD — возможность совместной работы над проектом. Команда специалистов может одновременно выполнять задачи в облаке Graphisoft BIM. Развитая система Teamwork экономит время проектировщиков и помогает не допустить несоответствий в частях проекта, которыми занимаются разные специалисты.
Беспрепятственный и прозрачный обмен информацией укрепляет доверие между членами команды, и это помогает проектировать здания более качественно. Благодаря уведомлениям в режиме реального времени и чёткой визуализации изменений в модели, команда может оперативно принимать решения. ArchiCAD позволяет работать в команде независимо от того, какое программное обеспечение используют специалисты.
Как разместить чертеж в макете
Для размещения чертежей в макете предусмотрен отдельный инструмент – «Чертеж».
Находится он в панели инструментов на вкладке «Документирование».
Чтобы разместить чертеж, кликните на иконку инструмента, затем в область макета.
В открывшемся окне выбираем вид и кликаем на кнопку «Разместить».
Наверное, вы заметили, что вокруг чертежа есть рамка, это область чертежа, иногда она может мешать. А элементы с основного макета отображаются красным. Как изменить цвет и убрать рамку вы можете узнать из видео урока – «Настройка внешнего вида макета ARCHICAD».
Мы рассмотрели основные возможности макетов, научились создавать и редактировать их. Также мы использовали инструмент «Чертеж».
У этого инструмента намного больше настроек, мы обязательно рассмотрим их в отдельной статье.
ARCHICAD
Возможности Архикада
Существуют различные системы автоматического проектирования. Некоторые из них имеют универсальный характер. С их помощью можно решать задачи в различных сферах.
Однако из-за такой универсальности, их возможности меньше по сравнению со специализированными средствами. Эта программа работает на различных языках, в том числе и на русском.
Выпускается большое количество справочной литературы по программе и учебников.
Архикад является программой, предназначенной для создания трёхмерных моделей здания. В этой среде архитектор не занимается непосредственно черчением. Ему предоставлена возможность использовать большое количество специализированных блоков, из которых он создаёт конечный продукт.
На основе сделанного Архикад может подготовить соответствующий комплект чертежей и сопроводительной документации. Однако на ней нельзя работать с нуля, для успешного выполнения проектов надо стать мастером своего дела.
Работа над проектом протекает в течение нескольких этапов. Рассмотрим их далее.
Создание этажных планов
Сначала архитектор ведёт работу на отдельных планах этажей дома. При этом он планирует расположение стен, перегородок, окон, дверей.
Специалист работает над созданием перекрытий и определяет места, где будут лестницы.
Важно при этом думать не только над архитектурными деталями, но и планировать расположение мебели, оборудования, работать над размещением осветительных приборов.
Чтобы выполнить перечисленные здесь операции, архитектору предоставляются специальные модули и библиотеки объектов. Пользователь имеет возможность заниматься созданием собственных библиотек или приобрести дополнительные, создаваемые сторонними специалистами.
В процессе проектирования в любой момент присутствует возможность не только работы с планами этажей, но и переключение, для того чтобы увидеть полученный результат в трёхмерном виде.
Создание сопроводительной документации
После того, как проект был создан, необходимо подготовить чертежи и другие сопроводительные документы. Это делают на втором этапе разработки.
При этом не только требуется начертить чертежи в нужных ракурсах, но и сделать на них необходимые пометки, нанести размеры, поставить условные обозначения в соответствии с требованиями соответствующих инструкций.
Кроме чертежей готовится пакет необходимых спецификаций, а также предоставляется смета. Имеется возможность создать материалы для презентации заказчику.
Существенная часть работы по проектированию выполняется в автоматическом режиме. Специалисту достаточно выбрать нужную операцию и указать необходимые параметры.
Для проведения работ могут использоваться результаты, полученные с помощью других систем автоматического проектирования. Для того, чтобы это сделать, надо применить функцию для импорта файлов.
При этом поддерживается возможность работы с 15 наиболее распространёнными форматами графических файлов.
Аналогичным образом возможно передавать проекты, сделанные в Архикаде, для использования в других системах САПР. В частности есть возможность передавать подготовленные сметы в бухгалтерские программы.
Подготовка документов для заказчика
После того, как проектирование проведено, необходимо подготовить комплект необходимой документации, предназначенной для заказчика.
Документы могут быть выполнены в виде электронных копий или напечатаны на бумаге. Для этого предварительно создаются электронные макеты печатных страниц.
Объекты ARCHICAD
В Библиотеке ARCHICAD не так много объектов. Но благодаря тому, что каждый элемент можно настраивать. Мы можем получить множество различных представлений объекта, как в 3D так и в 2D. То есть он является параметрическим.
Доступ к большинству библиотечных объектов осуществляется через команды. Они находятся на панели инструментов.
Немного пробежимся по основным из них.
Дверь/Окно
Через эти команды осуществляется доступ ко всем объектам дверей, окон и пустых проемов. Настройки этих объектов очень гибкие. Мы можем настраивать абсолютно всё. Не только размеры проемов и элементов конструкции.
Можно добавить ручки, подоконники, пороги, отливы, наличники, ставни, жалюзи и многое другое. И всё это для каждого объекта этих типов.
Лестница
С помощью этого типа библиотечного элемента мы можем создавать лестницы различной формы. А также добавлять к ним различные аксессуары в виде отделки.
Настраивать 2D представление. Например, редактировать линию восхода. Кстати, это тоже отдельный библиотечный элемент. Но доступен он только через команду «Лестница».
Ограждение
С лестницей связан инструмент ограждение. Объект тоже параметрический и отлично поддается редактированию. Мы можем настроить каждую составляющую ограждения. Например, панель ограждения или поручень. Всё это тоже отдельные библиотечные элементы. Они также доступны только инструменту ограждение.
Объект
Это команда дает нам доступ к различным 3D моделям конструкций, оборудования, мебели, сантехники и различным объектам для визуализации. Также через команду «Объект» доступны некоторые параметрические 2D элементы.
Источник света
С помощью этой команды мы можем воспользоваться различными источниками освещения. Это могут быть как физические источники света, заметные только на рендере. Так и 3D модели люстр и различных светильников.
Давайте выберем какой-нибудь стандартный объект и настроим его. Посмотрим насколько сильно его можно изменить относительно стандартного вида.
Для того чтобы настроить любой объект нужно перейти в его параметры. Сделать это просто. Нужно кликнуть по инструменту в панели два раза.
Я выберу самый простой Библиотечный элемент «Окно 23».
Структура окна параметров для любого типа библиотечного объекта всегда одинакова. Слева располагаются папки с объектами и их изображения предпросмотра. Справа окно параметров. Настройки объекта разбиты по смыслу на отдельные страницы.
Кликните на строку «Параметры Окна и Открывание…» и вы увидите полный список страниц с параметрами. Через них настраивается библиотечный элемент.
Настроек и параметров очень много. Но с ними легко разобраться благодаря понятной структуре страниц.
Как работать с дверьми и окнами мы разбираемся в нашем бесплатном курсе «Базовый курс по ARCHICAD
Я настроил окно, посмотрите, как сильно оно может измениться:
Как создать объект в ARCHICAD
Любую модель, созданную в ARCHICAD, можно сохранить как библиотечный элемент. Конечно, объект не будет параметрическим. В нем не будет множества настроек, как в элементах из стандартной библиотеки.
Для написания параметрических объектов используется встроенный язык программирования GDL.
Но все же функция создания объектов необходима. Допустим, вы смоделировали какой-то объект морфом. Он может состоять из множества элементов. Его будет сложно использовать повторно, скопировать или переместить.
Нужно сохранить модель как объект. Все станет гораздо проще. Тем более, объект весит намного меньше, чем любая модель, созданная в ARCHICAD.
Давайте попробуем сохранить какую-нибудь 3D модель как объект.
Для начала нам нужно выбрать все необходимые элементы в 2D или 3D окне. Затем перейти в меню «Файл» → «Библиотеки и Объекты» → «Сохранить Выбранное Как…» → «Объект…».
В открывшемся меню «Сохранение Объект» задаем имя новому объекту и жмем «Сохранить».
Появится окно «Изменение Параметров Объекта». Через него мы можем изменить перья, материалы и покрытия объекта. Но это не обязательно. Эти параметры сохраняться в самом объекте и их можно менять. Жмем ОК.
Элемент появится во вложенной библиотеке. Он будет доступен через инструмент «Объект».
Отлично, самый простой и быстрый объект создан.
Этим способом можно сохранять библиотечные объекты для окон, дверей и их элементов. А также для лестниц, навесных стен и ограждений.
Как создать окно любой формы и сохранить его как объект, мы рассказываем в нашем курсе «ARCHICAD на 100%».
Надеюсь, теперь вы понимаете, из чего состоит библиотека ARCHICAD. А также сумели создать простой объект и разместить его в своем проекте. Это была обзорная статья. В скором времени мы продолжим тему библиотек и библиотечных элементов в ARCHICAD.
ARCHICAD






