Adding colors and textures with materials
Содержание:
- Managing trust and signatures
- Установка SketchUp в первый раз или установка новой основной версии
- How to Install Extensions
- Создание первой 3D-модели в SketchUp
- Changing your default template
- Первый запуск Скетчап
- Understanding how SketchUp for Web features work differently from the desktop version of SketchUp
- Обзор интерфейса SketchUp
- Installing extensions manually in SketchUp
- Saving files
- Пропорциональное масштабирование выборки
- Enabling and disabling extensions
- Adding intelligence using Dynamic Components
- Enabling and disabling extensions
- Learning how to use SketchUp tools
- Announcing the Sketchy Awards for Outstanding Sketchup Plugins and Tools
- Просмотр Quick Reference Card SketchUp
- LayOut
Managing trust and signatures
Starting with SketchUp 2016, registered extension developers can claim their software by signing it digitally. This signature says, “I made this,” but in a secure coded format. In other words, when an extension is signed, the extension file contains a signature file that is securely tied to the developer’s Extension Warehouse account. An extension may be unsigned if you installed it manually.
Tip: Download the most recent version of any extension you use from the Extension Warehouse, the author, or the original trusted download source. You might contact the author of any extensions that are not digitally signed and ask them to look into this new feature.
The Extension Manager enables you to see whether an extension is signed. If you have an unsigned extension, you can tell SketchUp whether you trust the file, which determines whether the extension can be enabled at startup. Follow these steps:
- Select Extensions > Extension Manager. The Extension Manager window appears.
- In the Extension Name column, you see whether an extension is signed. Click the right-pointing arrow to see an extension’s details, and you can view the extension’s signature information and designate an unsigned signature as trusted.
Установка SketchUp в первый раз или установка новой основной версии
После загрузки файла выполните следующие действия для установки SketchUp:
- Войдите в систему с помощью учетная записи с правами администратора.
- Дважды щелкните на установочный файл EXE. Можно также вызвать контекстное меню и выбрать Запустить от имени администратора.
- Щелкните Далее в диалоговом окне приветствия.
- Если вы согласны с условиями, щелкните кнопку Я принимаю условия лицензионного соглашения в лицензионном соглашении.
- Щелкните кнопку Далее, чтобы установить SketchUp в папке по умолчанию.
- Щелкните кнопку Установить, если настройки вас устраивают.
- Щелкните кнопку Готово в окне соответствующего запроса.
Windows 7 и Windows 8: Перед авторизацией не забудьте закрыть SketchUp Pro после его установки. - Запустите SketchUp один раз перед выходом из учетной записи администратора. Если у вас есть лицензия SketchUp Pro, вам необходимо авторизовать ее под учетной записью администратора. См. ссылки ниже для справки по авторизации.
После загрузки файла выполните следующие действия для установки SketchUp.
- Дважды щелкните установочный файл DMG. Будет смонтирован диск установки и откроется окно Finder.
- Щелкните и перетащите приложение в папку «Приложения». Вам будет предложено ввести пароль учетной записи пользователя.
Примечание.
- Лицензию на одного пользователя может использовать только зарегистрированный пользователь.
- Зарегистрированные пользователи могут авторизовать до 2 персональных компьютеров.
Поддержка драйвера видеокарты
Для обеспечения бесперебойной установки и работы SketchUp мы рекомендуем убедиться, что у вас установлен самый свежий драйвер видеокарты. Подробнее об обновлении драйвера видеокарты можно узнать в Справочном центре.
Для обеспечения бесперебойной установки и работы SketchUp мы рекомендуем установить самый свежий драйвер видеокарты. Для этого убедитесь, что у вас установлена самая последняя версия OS X или macOS. Если в настоящий момент вы используете не самую последнюю версию macOS, то мы рекомендуем обновить ее.
Примечание к разрешениям
Для успешной установки и авторизации SketchUp Pro сначала необходимо войти в Windows с правами администратора или опытного пользователя.
Для успешной установки SketchUp Pro на Mac сначала необходимо войти в Mac с правами администратора
Обратите внимание, что во время установки вам также будет предложено ввести имя пользователя и пароль
Подсказка. SketchUp 2019 не устанавливается поверх более ранних версий SketchUp. На одном и том же компьютере можно установить несколько версий SketchUp. Но если вам не нужны более ранние версии, их можно удалить, чтобы не засорять компьютер.
How to Install Extensions
Method 1: Automatic
If you have Sketchup 2013 or newer, you will be able to access to the extension warehouse. Click here to download the latest version of Sketchup. To access the extension warehouse go to Window > Extension Warehouse.
After clicking that you should see something similar to this window:

- Once you have the Extension Warehouse window open, make sure you’re signed in to your account. The ‘Sign in’ button is located in the top right. If you’re not signed in you won’t be able to download or install the extensions this way.
- Navigate around for an extension that entices you. Once you’ve found one click the red download button in the upper right corner.

You’ll be prompted by a few pop-ups. Click through them and your extension should be installed!
Method 2: Manual
- You may have found an extension on the web and that’s perfectly fine. Make sure you .rbz file is saved somewhere were you can easily find and receive it. I like to put mine in the Sketchup/Tools folder. In older versions you might want to use the Sketchup/Plugin folder.
- Go to Window>Preferences
- On the left make sure you have Extensions selected
- Click Install Extension at the bottom left

- Navigate to location you saved your .rbz file, select it, and hit OK.
- Click through the pop-ups and you’re cooking with fire!
- Note: If you’d like you toggle your extensions on or off, you can do that using the check boxes next to your extension name in the Preferences dialog.
Создание первой 3D-модели в SketchUp
Если вы никогда не создавали 3D-модель в SketchUp (или в любой другой программе моделирования), следующие шаги содержат краткий обзор основ:
Выберите человека, щелкните выборку правой кнопкой мыши и выберите Стереть в появившемся контекстном меню.
На панели инструментов «Приступая к работе» выберите инструмент Прямоугольник ().
На плоскости земли в пространстве между красной и зеленой осью щелкните курсор инструмента Прямоугольник (). Затем переместите курсор вправо и щелкните еще раз. На земле появится прямоугольник, как показано здесь.
На панели инструментов «Приступая к работе» выберите инструмент Вдавить/Вытянуть () и поместите его курсор на только что созданный прямоугольник, как показано на следующем рисунке.
Щелкните и перетащите прямоугольник на 3D-форму. Следите за окном «Измерения» и отпустите курсор, когда ваша фигура станет примерно 5 футов высотой.
Ничего не нажимая и не выбирая, введите 6′ и нажмите Enter
Обратите внимание, как высота вашей фигуры изменилась до 6 футов, а введенное вами значение появилось в поле «Измерения».
На панели инструментов «Приступая к работе» выберите инструмент Орбита (). Поместите курсор инструмента «Орбита» над вашей фигурой
Затем щелкните и удерживайте, перемещая мышь вниз. Обратите внимание на изменение фигуры, как показано на следующем рисунке. Практикуйтесь в перетаскивании с помощью инструмента «Орбита» столько, сколько захотите. Работать с ним довольно забавно!
На панели инструментов «Приступая к работе» нажмите кнопку Степень масштабирования (). Если вы, двигаясь вокруг модели, потеряли ориентир, кнопка «Степень масштабирования» является удобным способом найти себя в пространстве.
Если у вас есть мышь с колесом прокрутки, прокрутите вниз, чтобы немного уменьшить масштаб. Работать в SketchUp намного проще с помощью мыши с колесом прокрутки. Однако, если у вашей мыши нет колеса прокрутки, щелкните инструмент «Масштаб» (), чтобы увеличивать и уменьшать масштаб.
Совет. Независимо от того, какой инструмент выбран, удерживание колеса прокрутки активирует инструмент «Орбита», пока вы не отпустите колесо.
На панели инструментов «Приступая к работе» нажмите инструмент «Заливка» ().
На появившейся панели «Материалы» выберите Цвета в раскрывающемся меню, как показано здесь. Затем выберите цвет из вариантов, которые появляются на вкладке «Выбор».
Чтобы применить выбранный цвет, щелкните одну сторону модели с помощью курсора инструмента «Заливка». При желании поэкспериментируйте с различными опциями в раскрывающемся меню. Например, в раскрывающемся меню выберите «Ландшафтный дизайн», «Ограждение» и «Растительность» и примените к своей модели гальку. В раскрывающемся меню выберите «Плитка» и примените понравившийся узор плитки. Используйте инструмент «Орбита» и применяйте разные материалы к каждой стороне модели, как показано здесь.
Закройте панель «Материалы» и выберите Окно > Стили.
Закройте панель «Материалы» и выберите Окно > Стили в пункте Область по умолчанию .
В раскрывающемся меню выберите Эскизные края, а затем выберите вариант стиля. На следующем рисунке выбрано «По ширине маркера». Обратите внимание, что стиль полностью перекрывает все примененные материалы и цвета. Чтобы отобразить их снова, выберите В модели в раскрывающемся меню, а затем выберите параметр Простой стиль.
Changing your default template
You selected a default template when you first started SketchUp (as explained in Getting Started in SketchUp). If you ever want to change the default template, just follow these steps:
- Select Window > Preferences (Microsoft Windows) or SketchUp > Preferences (Mac OS X).
- In the sidebar on the left, select the Template option.
- Select one of the templates in the Drawing Template list box. Or click the Browse button to navigate to a template that you’ve saved locally, select the template file, and click Open.
- Click OK (Microsoft Windows) or simply close the dialog box (Mac OS X). The next time you create a new model file, SketchUp uses your new default template.
Note: You can also choose your desired template every time you launch SketchUp using the Welcome Window. To learn more about this new feature, be sure to check out «Selecting a template» in our Getting Started article.
Первый запуск Скетчап
Поставляется приложение Гугл Скетчап на русском, поэтому русификатор скачивать не придется. На данном этапе нас интересует сам редактор, то есть приложение SketchUp Pro, а не два других его компонента. Поэтому запускать нужно именно его.
При первом запуске появится окно приветствия с тремя основными вкладками:
- Изучение. Для работы с онлайн сервисами для знакомства с приложением. Необходимо подключение к интернету.
- Лицензия. Здесь можно посмотреть данные о лицензии, при необходимости отредактировать или удалить эту информацию.
- Шаблон. Выбрать подходящий для моделирования шаблон. Например, для разработки предварительных проектов или городского планирования. Нужны для задания единиц измерения и вида модели. Вы всегда сможете его изменить по ходу работы. Библиотека программы включается в себя более 20 доступных для выбора шаблонов.
Определившись с начальными настройками, можно приступать к работе с программой. Для этого нажмите кнопку «Начать использование SketchUp». После этого появится окно с рабочим пространством.
Справка: чтобы отключить экран приветствия, снимите галочку напротив «Всегда показывать при запуске».
Understanding how SketchUp for Web features work differently from the desktop version of SketchUp
Right now, here are a few key differences between the way SketchUp for Web and the desktop version of SketchUp work:
- Styles: SketchUp for Web includes many preset styles. However, you cannot edit styles or create your own style templates, as you can in SketchUp for Windows or Mac OS X.
- Materials: SketchUp for Web also includes many preset materials, but you can’t edit or create new materials.
- Keyboard shortcuts: SketchUp for Web shares functionality with your web browser. When familiar SketchUp keyboard shortcuts are in direct conflict with your browser, those shortcuts can’t be used. Don’t worry! We’re working on a way to customize shortcuts within SketchUp for Web. Keep your eyes open for changes.
- Extensions: Extensions are Ruby scripts that add functionality to SketchUp. In SketchUp for Web, extensions currently aren’t available. Because dynamic components also rely on Ruby, this feature isn’t currently available in SketchUp for Web either.
- High-resolution printing: You can print files or download your file in format, but you cannot yet print high-resolution images to scale via SketchUp for Web.
Almost everything about SketchUp is built into the SketchUp for Web. If your favorite feature isn’t there yet, please let us know via the SketchUp for Web (formerly my.SketchUp) user forum.
Note: LayOut and Style Builder, two separate applications that come with a SketchUp Pro license, are not on the SketchUp for Web development schedule.
- shortcuts
- shortcut
- keyboard shortcuts
- keyboard
Обзор интерфейса SketchUp
Когда откроется SketchUp, готовый для начала создания 3D-модели, вы увидите экран, который включает в себя следующее:


Строка заголовка
Строка заголовка содержит стандартные элементы управления окном (закрыть, свернуть и развернуть) и имя открытого файла. При запуске SketchUp открытый файл имеет имя «Без названия», что означает, что вы еще не сохранили свою работу.
Панель меню
Большинство инструментов, команд и настроек SketchUp доступны в меню на панели меню. Это такие меню, как SketchUp (только Mac), «Файл», «Редактирование», «Просмотр», «Камера», «Рисование», «Инструменты», «Окно» и «Справка».
Панель инструментов «Начало работы»
Когда вы начинаете использовать SketchUp, панель инструментов «Начало работы» отображается по умолчанию. Она содержит основные инструменты, необходимые для создания 3D-моделей.
Чтобы отобразить дополнительные панели инструментов, выберите Просмотр > Панели инструментов. В открывшемся диалоговом окне «Панели инструментов» выберите панели инструментов, которые хотите отобразить, и нажмите «Закрыть». В macOS вы можете отображать панели инструментов, выбрав Просмотр > Панели инструментов. (Дополнительные сведения о панелях инструментов и их настройке см. в разделе Настройка SketchUp Справочного центра.)
Совет. Эта статья познакомит вас с несколькими основными инструментами. По мере того, как вы продолжите изучать процесс создания 3D-моделей в SketchUp, инструктор научит вас (или напомнит), как использовать каждый инструмент. Дополнительные сведения см. в разделе .
Область рисования
Область рисования — это место, где вы создаете свою модель. Трехмерное пространство области рисования визуально определяется осями рисования, которые позволяют чувствовать направления в трехмерном пространстве во время работы.
Область рисования также может содержать простую модель человека, чтобы дать вам ощущение трехмерного пространства.
Строка состояния
Когда вы начинаете работу со SketchUp, двумя важными элементами в строке состояния являются советы посередине и поле «Измерения» справа:
- Советы по использованию инструментов. В средней части строки состояния щелкните значок вопросительного знака, чтобы отобразить окно Инструктора, в котором представлена основная информация об использовании инструмента, выбранного на панели инструментов. В средней области также отображается краткое описание по использованию выбранного инструмента. Эта область полезна, если вы не знаете, как работает инструмент.
- Поле «Измерения». Это поле является важным инструментом для создания точных моделей. В нем отображаются размеры по мере рисования. Вы также можете использовать это поле для управления выбранными объектами (например, для создания линии определенной длины) или для создания равномерно распределенных копий объектов (например, столбов, ограждений или жилых блоков в постиндустриальной антиутопии).


Совет. Поле «Измерения» исчезло? Наиболее вероятная причина в том, что размер окна SketchUp больше доступной области просмотра экрана. Чтобы восстановить вид окна «Измерения», нажмите кнопку «Развернуть» в строке заголовка.
Если вы являетесь пользователем Windows и включили параметр «Автоматически скрывать панель задач», поле «Измерения» может скрыться за панелью задач при ее отображении. В этом случае поле «Измерения» снова появляется, когда вы закончите использовать панель задач.
Примечание. В левой части строки состояния вы найдете кнопки для геолокации и получения кредита. Эти параметры помогут вам работать с расширенными функциями SketchUp, которые выходят за рамки данной статьи.
Панели по умолчанию
В правой части экрана вы видите область панелей, включая «Инструктор», «Материалы», «Стили» и т. д. Область по умолчанию появляется при открытии SketchUp, но вы можете закрыть область панелей по умолчанию, нажав кнопку «Закрыть» в правом верхнем углу. Переключите область, чтобы отобразить или скрыть ее, в подменю Окно > Область по умолчанию.
В правой части экрана вы видите область панелей, включая «Инструктор», «Материалы», «Стили» и т. д. Область по умолчанию появляется при открытии SketchUp, но вы можете закрыть любую область, нажав ее кнопку «Закрыть». Чтобы повторно открыть область, выберите ее в меню «Окно».
Installing extensions manually in SketchUp
If you download an extension from the Extension Warehouse via a web browser or from a developer’s website, your extension is packaged as an file that you can install manually. Here are the steps you need to follow:
- In SketchUp, select Extensions > Extension Manager. The Extension Manager window appears.
- Click the Install Extension button.
- In the Open dialog box that appears, navigate to the file saved to your computer, select the file, and click OK (Microsoft Windows) or Open (Mac OS X).
- When SketchUp warns you about installing only extensions from trusted sources, click Yes to proceed and install your extension. (This assumes you do, in fact, trust the source of your extension.)
Saving files
After you’ve created a new model, one of the first things you may want to do is save it to Trimble Connect. Follow these steps:
- After creating a new model, click either the ‘Untitled’ file name or the ‘Save’ command in the upper left of your screen. In either case, a Trimble Connect dialog will open.
- In the Trimble Connect dialog, first, choose a Project to save your model in. With a Free subscription, you have access to one project, simply called ‘SketchUp.’ With paid subscriptions, you can create more projects at web.connect.trimble.com. Within a project, you can click the “Add folder” button to organize your work within a project.
- When you’ve picked a location in Trimble Connect, click the Save Here button.
Now, as you continue modeling, SketchUp for Web will auto-save your model every few minutes. You can also trigger a manual save by clicking the Save command in the top left of your screen. It’s always a good idea to do a manual save before closing SketchUp.
A Free subscription includes access to both SketchUp for Web and Trimble Connect Personal, a free service that provides you with one project folder, 10 GB of file storage to put in that project, and the ability to invite up to 5 people to collaborate in your project. Paid SketchUp subscribers are upgraded to Trimble Connect Business which offers unlimited storage, projects, and collaborators.
Пропорциональное масштабирование выборки
Если вы хотите изменить размер геометрии в модели и сохранить ее пропорции, вы можете использовать инструмент «Рулетка» или инструмент «Масштаб». Выбор зависит от того, как вы хотите установить масштаб:
- Чтобы масштабировать размер определенной линии, используйте рулетку. Например, вы обнаружите, что одна комната на плане этажа может иметь ширину не более 10 футов, но остальная часть плана этажа может оставаться такой же. Или вы знаете, что статуя должна быть 3 метра в высоту.
- Чтобы изменить размер выделенной области в процентах от исходного размера, используйте инструмент «Масштаб». Например, выберите этот метод, если вы хотите увеличить размер выборки на 200% или уменьшить его до 50%.
Чтобы масштабировать часть вашей модели с помощью рулетки, выполните следующие действия:
- С помощью инструмента Выбрать () выберите объекты, которые нужно масштабировать.
- Щелкните выборку и в появившемся контекстном меню выберите Создать группу.
- Дважды щелкните группу. Вокруг группы появится рамка из пунктирных линий, указывающая, что вы открыли группу, как показано на рисунке.
- Выберите инструмент Рулетка () или нажмите клавишу T.
- Щелкните одну конечную точку контрольной линии. Используйте механизм вывода SketchUp, чтобы выбрать точную конечную точку.
- Щелкните другую конечную точку контрольной линии. Текущее расстояние отображается в поле «Измерения», как показано на рисунке. В этом примере, скажем, вам нужно уменьшить эту ширину до 10 футов из-за проблем на участке, где будет построен план этажа.
- Введите новый размер линии (в этом примере вы вводите 10′) и нажмите клавишу Enter. Этот размер будет использоваться в качестве основы для пропорционального масштабирования вашей модели. SketchUp спросит, хотите ли вы изменить размер группы или компонента.
- Нажмите кнопку Да, и ваша выборка изменится пропорционально. Посмотрите результат на следующем рисунке. Это комната намного меньше.
Примечание. Этот процесс также работает с компонентами. См. Добавление готовых компонентов и динамических компонентов для ознакомления с компонентами. В разделе далее в этой статье объясняется, как масштабирование влияет только на один компонент или все экземпляры компонентов в модели.
Если вы хотите пропорционально масштабировать модель в процентах, инструмент «Масштаб» легко справится с этой задачей. Представьте, что вы не знаете, как поговорить со своим клиентом об уменьшении комнаты на его плане этажа до 10 футов шириной, поэтому вы моделируете слона в комнате, пока обдумываете это. Вот как масштабировать слона или любую другую выборку в вашей модели в процентах:
- С помощью инструмента Выбрать () выберите геометрию, которую нужно масштабировать. Этот шаг важен, если вы хотите масштабировать сложную 3D-выборку. Если у вас простая выборка, например 2D-фигура или объект поверхности, вы можете пропустить этот шаг.
- Выберите инструмент Масштаб () или нажмите клавишу S. Вокруг вашего выбора появится желтая рамка с зелеными ручками, как показано на рисунке. Если вы пропустили шаг 1, щелкните геометрию курсором инструмента «Масштаб».
- Для равномерного масштабирования или сохранения пропорций выборки щелкните угловую ручку масштабирования. Выбранная ручка и противоположная ручка масштабирования становятся красными, как показано на следующем рисунке, а в поле «Измерения» вы видите масштаб 1.00, что означает, что ваша геометрия имеет исходный размер или масштабируется до 100%.
- Переместите курсор, чтобы масштабировать объект. В поле «Измерения» масштаб отображается динамически. Чтобы начать все заново, в любой момент нажмите клавишу Esc. Чтобы установить масштаб из центра, а не из противоположного угла, удерживайте клавишу Ctrl (Windows) или клавишу Option (macOS), перемещая красную ручку угла.
-
Щелкните, чтобы установить новый масштаб вашей выборки. Или введите желаемые размеры шкалы и нажмите Enter.
Примечание. Технически на шаге 5 вы можете ввести размер, например 2 м или 3″, вместо размера в масштабе. Однако масштабирование на основе измерения с помощью рулетки, как правило, более интуитивно понятно.
Enabling and disabling extensions
Disabling an extension unloads it from SketchUp. You might want to disable an extension in the following circumstances:
- An extension can take up resources even when you’re not using it, so disabling unneeded extensions can help SketchUp run as fast as possible.
- Disabling extensions can declutter SketchUp’s menus and toolbars. If you rarely use an extension, you can disable it so that it’s out of the way until you need it.
To disable an extension in the Extension Warehouse:
- In SketchUp, select Extensions > Extension Warehouse and sign in to the Extension Warehouse.
- Select My Extensions from the user menu. The Extension Warehouse opens to the My Extensions tab.
- Disable any extension by clicking its Disable option. After you disable an extension, it becomes grayed out, moves to the bottom of your My Extensions tab, and has an Enable option, which you can click to re-enable the extension.
Alternately, you can enable or disable an extension in the Extension Manager. Follow these steps:
- In SketchUp, select Extensions > Extension Manager. The Extension Manager window appears.
- Click the Enabled or Disabled button next to the extension whose status you want to change.
- Click the Apply Changes button, and your extension is enabled or disabled. To back out of the change, click the Discard Changes button.
Adding intelligence using Dynamic Components
Basic attributes
SketchUp lets you assign extended attributes to a Component, things like Name, Summary, Description and ItemCode using Dynamic Components. Below is a screen capture of the Dynamic Component Attributes dialog box. By default, it shows the Component name at the top, with the additional attributes below in an editable box. The bottom image shows how this information will be displayed in the Options dialog.
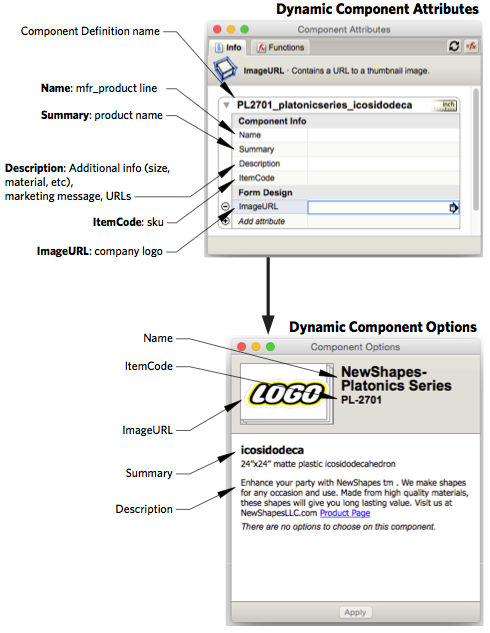
If you have assigned properties (or options) to the Component, using Dynamic Component attributes you might want to change the defaults that are seen in the thumbnail for 3D Warehouse.
Advanced attributes and user interaction
 SketchUp offers four attributes that can be easily applied to a component using the Dynamic Component interface. The diagram above shows where to place the four pieces of recommended information so that it displays when the Component Options dialog is opened. You can add additional attributes to the Component to affect the display of the Component, such as arrangement of sub-Components, product color, and standard options, to name just a few.
SketchUp offers four attributes that can be easily applied to a component using the Dynamic Component interface. The diagram above shows where to place the four pieces of recommended information so that it displays when the Component Options dialog is opened. You can add additional attributes to the Component to affect the display of the Component, such as arrangement of sub-Components, product color, and standard options, to name just a few.
The following illustrations diagram how this works. Attributes are assigned to a Component within the context of the Component. The attribute is applied to either the whole Component, or to its sub parts. Attributes can set colors, product options, sizing and more.
 All of these attributes exist inside the context of the component and travel with the component when it is imported into another model.
All of these attributes exist inside the context of the component and travel with the component when it is imported into another model.
But to allow the user to interact with these settings, there has to be a series of attributes that are applied to the outside of the context, setting values that are used by the attributes inside the context. These outer attributes get displayed to the user in the component options dialog.
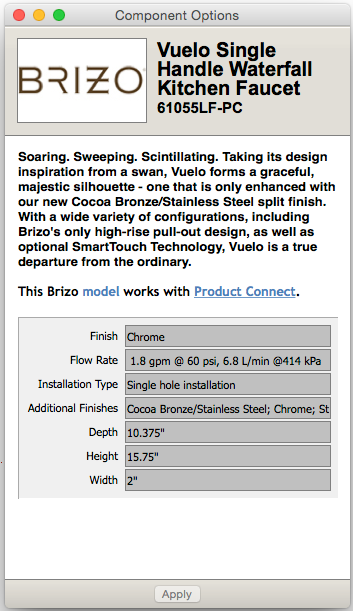 This component options dialog can only be accessed from outside the component. This means that you cannot see them when you are working inside a component model file. The component file must be imported into a working file so that the dialog showing the outer options for that component can be displayed.
This component options dialog can only be accessed from outside the component. This means that you cannot see them when you are working inside a component model file. The component file must be imported into a working file so that the dialog showing the outer options for that component can be displayed.
Here is a dialog showing the options that can be set for a faucet. The values the user sets here get used within the Dynamic Component to perform calculations, set materials, and display one option versus another.
From a working file, you can set the options you want for the component’s thumbnail when it is uploaded to 3D Warehouse.
Dynamic component case study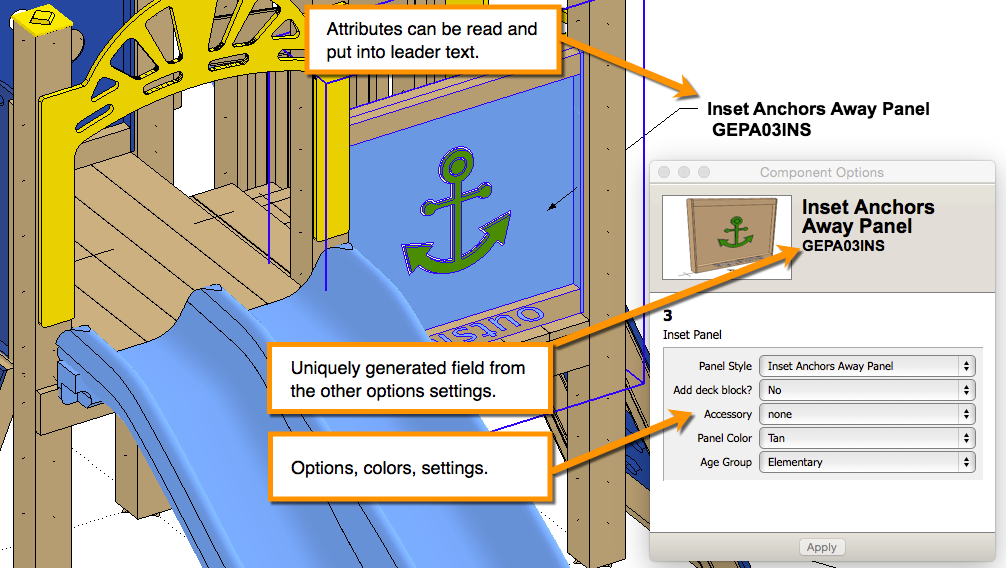
Attributes can manipulate text and numbers from other attributes to dynamically create labels (for example build the full product name based upon chosen options).
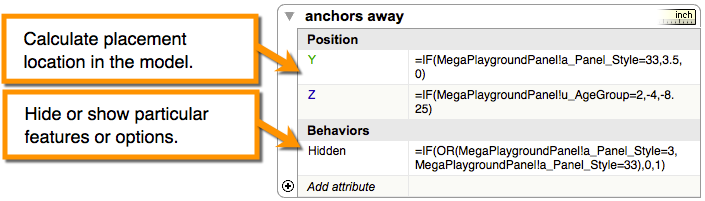
Attributes can perform calculations (for example, placement of subcomponents) or control display of sub parts, hiding or showing them. (for example, add a steering wheel).
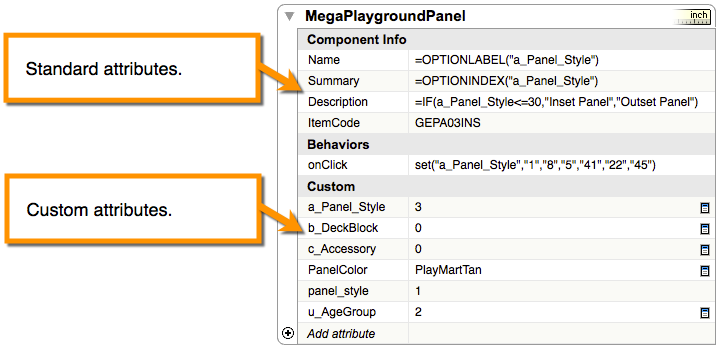
Attributes can control options (for example panel color, age group, panel style).
Enabling and disabling extensions
Disabling an extension unloads it from SketchUp. You might want to disable an extension in the following circumstances:
- An extension can take up resources even when you’re not using it, so disabling unneeded extensions can help SketchUp run as fast as possible.
- Disabling extensions can declutter SketchUp’s menus and toolbars. If you rarely use an extension, you can disable it so that it’s out of the way until you need it.
To disable an extension in the Extension Warehouse:
- In SketchUp, select Extensions > Extension Warehouse and sign in to the Extension Warehouse.
- Select My Extensions from the user menu. The Extension Warehouse opens to the My Extensions tab.
- Disable any extension by clicking its Disable option. After you disable an extension, it becomes grayed out, moves to the bottom of your My Extensions tab, and has an Enable option, which you can click to re-enable the extension.
Alternately, you can enable or disable an extension in the Extension Manager. Follow these steps:
- In SketchUp, select Extensions > Extension Manager. The Extension Manager window appears.
- Click the Enabled or Disabled button next to the extension whose status you want to change.
- Click the Apply Changes button, and your extension is enabled or disabled. To back out of the change, click the Discard Changes button.
Learning how to use SketchUp tools
As you use SketchUp, the Instructor and the status bar give you pointers on using each tool.
The Instructor teaches you how to use the currently selected tool. To turn on the Instructor, shown here, select Window > Instructor, or click the question mark icon in the status bar. Here’s what the Instructor has to offer:
The Instructor teaches you how to use the currently selected tool. To turn on the Instructor, shown here, select Window > Instructor, which you find in the Default Tray. Here’s what the Instructor has to offer:
The Instructor teaches you how to use the currently selected tool. To turn on the Instructor, shown here, select Window > Instructor. Here’s what the Instructor has to offer:
- An animation that shows basic use of the selected tool
- A description of what the tool does
- Steps for using the tool, which correspond to the animation
- Modifier keys that enable the tool perform additional functions
- A link to Help Center articles about advanced functions of the tool

If the Instructor offers more detail that you need, remember that the status bar also offers tips on using the selected tool. See the section earlier in this article for details.
Announcing the Sketchy Awards for Outstanding Sketchup Plugins and Tools
18
09
2008
I am proud to announce the introduction of the Sketchup Graphics Blog Outstanding Sketchup Plugin Award, to be known from this point on as the Sketchy! I will, after careful evaluation and real-world testing, award these throughout the year to those plugins and tools that add tremendous functionality to Sketchup. I will also be looking for outstanding integration with Sketchup (in the case of tools) and ease of use. I’m not going to just glance at these plugins/tools and then sling a Sketchy out. I’m going to put these things through their paces on-the-job and really evaluate them on how useful they are.
Winners of a Sketchy will of course have their plugins/tools prominently featured here for quite some time, they will also get a cool Sketchy Award graphic to display where ever they wish. So here is a peak at the Sketchy Award. I do have a winner already which I will post in a few minutes but here is the graphic anyway.
Highly coveted award for outstanding Sketchup plugin or tool
Comments : Tags: blog awards, plugins, sketchup, sketchup award, sketchup graphic, sketchup plugin, sketchup plugin award, sketchup tool, sketchup tool award, sketchup toolbar, sketchup toolbar award, tool, toolbar, website awards
Просмотр Quick Reference Card SketchUp
Quick Reference Card — это удобное для печати руководство по всем инструментам SketchUp и их клавишам-модификаторам. Держите его под рукой, когда начнете использовать SketchUp, и вы научитесь моделировать быстро и эффективно. Вот как выглядит Quick Reference Card:
Чтобы загрузить Quick Reference Card в формате PDF, щелкните ссылку, соответствующую вашей операционной системе:
- Microsoft Windows
- macOS
- Microsoft Windows
- macOS
- Microsoft Windows
- macOS
- Microsoft Windows
- macOS
- Microsoft Windows
- macOS
- Microsoft Windows
- macOS
Примечание. Ищете Quick Reference Card для LayOut? Щелкните .
LayOut
Компонент LayOut позволяет осуществлять оформление конструкторской документации на основе моделей, которые были созданы в программе SketchUp.
Сразу после запуска программа предлагает выбрать шаблон для дальнейшей работы. Для этого доступно несколько основных форматов: А3 и А4, книжная или альбомная ориентация листа.
Дополнительно можно указать тип бумаги: разлинованную (со вспомогательными линиями) или обычную, белую (в дальнейшем фон заливки можно будет изменить).
- Меню, расположенное в верхней части экрана.
- Рабочая область, расположенная по центру.
- Панели инструментов, расположенные вокруг рабочей области.
- Лоток по умолчанию, расположенный в правой части экрана.
Меню
В самой верхней части программы располагается Меню, которое позволяет получить быстрый доступ к основным функциям программы.
Оно состоит из таких пунктов, как:
- Файл. Для осуществления простейших операций с документами. Позволяет открывать, сохранять и загружать 3D модели. Здесь же, в меню «Настройки страницы» можно изменить тип и формат бумаги, изменить ориентацию листа на книжную или альбомную.
- Изменить. Для быстрого доступа к операциям для редактирования текущего документа. Включает такие операции, как отменить, вернуть, копировать, вставить. Здесь же находится меню «Параметры приложения», где можно настроить редактор изображений, текста и таблиц по умолчанию, изменить или добавить горячие клавиши для быстрого доступа к нужным компонентам программы. Выбрать настройки для запуска.
- Вид. Позволяет изменять масштаб рабочей области, активировать сетку, включать режим панорамы, использовать символы предупреждения.
- Текст. Для работы с надписями. Можно менять формат текста (курсив, полужирный, подчеркнутый, зачеркнутый). Осуществлять выравнивание, менять межстрочный интервал.
- Упорядочить. Для удобной работы со слоями. Здесь же можно включить или выключить привязку объектов к сетке.
- Инструменты. Перечень доступных для работы с файлом инструментов.
- Страницы. Позволяет удалять или добавлять страницы, перемещаться между уже созданными.
- Окно. Для управления элементами, находящимися в меню «Лоток по умолчанию», расположенном в правой части экрана.
- Справка. Для быстрого доступа к справочной информации.
Лоток по умолчанию
Панель инструментов, расположенная под «Меню» включает в себя основные для редактирования компоненты. При необходимости ее можно удалить или переместить в другое место на экране.
Лоток по умолчанию помогает быстро настраивать рабочую область, поменять цвет фона, толщину линий и другие необходимые параметры.
По умолчанию включает в себя:
- Цвета. Доступен выбор необходимого оттенка при помощи пипетки, используя схемы RGB, HSB, Оттенки серого, Изображение, Список. Здесь же можно настроить прозрачность альфа канала. Сохранить несколько цветов в палитру.
- Стиль фигуры. Можно выбрать заливку для фигуры, тип, цвет и толщину линий. Настроить стиль штриха.
- Заливка шаблоном. Для выбора доступны тональные заливки, символы материалов, геометрические плитки и шаблоны сайтов.
- Модель SketchUp. Для удобной работы с моделями, которые были созданы в программе SketchUp. Позволяет осуществлять визуализацию объектов.
- Стиль текста. Работа со шрифтами. Можно настроить выравнивание, межстрочный интервал, размер и тип шрифта.
- Страницы. Для создания и редактирования страниц, перемещения между ними.
- Слои. Для перемещения между слоями проекта. Можно настраивать их видимость, закреплять (защита от изменения) выбранные.
- Вырезки. Для более подробной визуализации документа. Включает в себя всевозможные стрелки и указатели, которые можно удобно размещать.
- Учебник. Краткая справка и помощь, касательно выбранного элемента. Информация будет меняться в зависимости от того, какой инструмент выбран.
При необходимости панель инструментов и меню Лоток по умолчанию можно закрыть. Благодаря этому можно значительно увеличить размер рабочей области. Вновь вернуть закрытые вкладки можно через пункт меню «Окно».






