Usb-разъемы: типы, их описание, преимущества и недостатки
Содержание:
- USB-C и USB 3.1: номера портов
- Что такое USB 3.1?
- Преимущества USB
- Отличие и сравнение с micro USB
- Почему мы ждем USB4 в новых iPhone и MacBook
- Как подключить дополнительные USB порты к компьютеру?
- Аппаратное повреждение портов
- Виды разъемов USB
- Питание
- Неправильная конфигурация BIOS
- Кабели и разъемы USB
- Micro
- Причина №4 – скорость работы на уровне USB 1.0
- USB Type-A будет вытеснен USB4
- Распиновка USB 2.0 разъема типы A и B
- Проверка настроек BIOS
- Питание
- Основные отличия Micro и Mini USB
- Вывод
USB-C и USB 3.1: номера портов
Протокол по умолчанию, используемый разъёмом USB-C, – это USB 3.1, который при теоретической скорости 10 Гбит/с в два раза быстрее, чем USB 3.0. Небольшая проблема заключается в том, что порты USB 3.1 также могут существовать в оригинальной, более крупной форме; эти порты (прямоугольники, которые мы все знаем) называются USB 3.1 Type-A. Но, исключая настольные компьютеры, чаще можно видеть порты USB 3.1 с физическими разъемами USB-C.
USB-IF определил стандарт USB 3.1 Gen 1 как отвечающий тем же интерфейсам и скорости передачи данных, что и USB 3.0. Когда вы видите USB 3.1 Gen 1, это значит, что он будет работать на тех же максимальных скоростях 5 Гбит/с, что и USB 3.0. USB 3.1 Gen 2, с другой стороны, относится к скоростям передачи данных до 10 Гбит/с, вдвое превышающим скорость USB 3.0 и соответствует пиковым теоретическим скоростям одноканального Thunderbolt (требуется, чтобы и устройство, и порт поддерживали стандарт Gen 2, чтобы достичь этих высот скорости).
Впрочем, в будущем USB 3 станет еще более запутанным. Предстоящая спецификация USB 3.2, которая также будет заменой всей существующей номенклатуры, включает в себя все предыдущие спецификации 3.x. Это означает, что более старый стандарт USB 3.0, который предлагает скорость до 5 Гбит/с, теперь будет называться USB 3.2 Gen 1. Тем временем USB 3.1 будет переименован в USB 3.2 Gen 2.
Порты USB 3.2 будут поддерживать в некоторых случаях максимальную скорость 20 Гбит/с, и эта итерация порта будет называться USB 3.2 Gen 2×2. USB-IF выбрал «2×2», потому что новый стандарт удваивает линии передачи данных в кабеле USB-C для достижения скорости передачи 20 Гбит/с. Первые порты USB 3.2 Gen 2×2 могут появиться на устройствах в конце этого года.
Что такое USB 3.1?
USB 3.0 и USB 3.1 – протоколы передачи данных при подключении по USB. Данные термины не относятся к физическому описанию разъемов. Они указывают, на какой скорости устройство способно обмениваться данными.
Стандарт USB 3.0 своим появлением положил начало цепочке важных изменений. Прежде всего он потребовал модифицировать конструкцию Type-A, чтобы расширить возможности подключения (так начал разрабатываться стандарт USB-C). Последующие изменения коснулись по большему счету только скорости передачи данных.
Протокол USB 3.1 и порт USB-C разрабатывались параллельно, именно поэтому USB-C всегда работает через USB 3.1 (хотя технически можно реализовать в нем и USB 2.0). На данный момент существуют два поколения USB 3.1: USB 3.1 Gen 1 и USB 3.1 Gen 2. Второе расширяет исходные возможности USB-C, например, позволяет передавать данные на скорости до 10 Гбит/с.
Порты USB-A и USB-C могут поддерживать различные протоколы – от USB 2.0 до USB 3.1 Gen 2. Обычно эта информация указана в технических характеристиках устройства. Однако ситуация осложняется тем, что производители используют разные наименования протоколов, и иногда возникает путаница: USB 3.1 Gen 1 ошибочно называют USB 3.0.
USB 3.1 имеет совместимость с другими USB-соединениями: если порт ноутбука поддерживает протокол USB 3.1, к нему можно подключить старую флешку с USB 2.0. Но есть пара нюансов: для использования разъема Type-C может потребоваться адаптер, а максимальная скорость передачи данных возможна только в том случае, если USB-кабель и подключаемое устройство ее поддерживают.
Преимущества USB
Стандарт упрощает установку и замену оборудования, сводя все коммуникации к последовательной передаче данных по витой паре и идентификации подсоединенного устройства. Если добавить сюда заземление и питание, то получится простейший 4-проводной кабель, недорогой и простой в изготовлении.
Стандарт определяет способ взаимодействия периферии с хостом. Если не используется USB On the Go (OTG), который позволяет ограничивать возможности хоста, производится непосредственное подключение. Устройство USB не способно инициировать связь, это может сделать только хост, поэтому даже при наличии кабеля с соответствующими разъемами без него подключение работать не будет. Кроме того, поскольку по проводам передается как электроэнергия, так и данные, соединение двух хостов без промежуточного устройства может иметь катастрофические последствия, вызывая сильные токи, короткие замыкания и даже пожары.
Отличие и сравнение с micro USB
Вопрос про отличие micro USB (или Type B) и ЮСБ тип С возникает при выборе смартфона. Флагманы часто оснащаются портами Type-C, телефоны попроще — микро-ЮСБ.
Между собой они будут отличаться так же, как и «обычный» USB и USB-C. Micro-разъем по характеристикам такой же, как просто USB (Type A), разница заключается в форме порта.
Поэтому порт USB-C – лучше, чем Type B (micro). Зарядка и передача данных через него идет быстрее (если у компьютера есть разъем стандарта 3.0 или 3.1). Также телефон с разъемом C-Type проще заряжать, поскольку штекер равносторонний.
Минус для таких смартфонов в том, что корпус обычно имеет только 1 порт: и для зарядки, и для передачи данных, и для наушников. Стандартный 3.5 мм разъем — часто отсутствует. Поэтому слушать музыку во время зарядки телефона — получится не с каждой моделью.
Почему мы ждем USB4 в новых iPhone и MacBook
Компания Apple является первопроходцем во многих сферах. Именно купертиновцы первыми из производителей компьютеров массово перешли на использование Type-С портов.
Все началось с 12-дюймового MacBook в 2015 году, а позже вся профессиональная линейка MacBook Pro избавилась от других разъемов на корпусе в пользу Type-C.
Еще в 2018 году новый разъем появился в iPad Pro и все ждали переход с Lightning на Type-С в линейке iPhone прошлой осенью. Вероятно, тогда Кук и компания притормозили, чтобы выдать iPhone сразу с поддержкой USB4.
Оснащать свои гаджеты новой фишкой можно начать уже с июня (на новых Mac) или с сентября (на iPhone 12).
Во-первых, купертиновцам пора устанавливать одинаковые порты во всех выпускаемых гаджетах. Начать лучше с самого продаваемого устройства – iPhone.
Сейчас есть Lightnung и Type-C, но разъемы USB отличаются параметрами в зависимости от устройства. Где-то это банальные USB 3, где-то с поддержкой Thunderbolt 2 или 3. Логичнее начать массовый переход на Type-С с USB4.
Во-вторых, наличие скоростного USB4 позволит максимально быстро переносить данные. Это касается как связки iPhone – Mac, так и пары смартфонов или планшетов. А еще, наконец-то, можно будет подключать iPhone к MacBook без покупки дополнительного “шнурка”.
В-третьих, наличие USB4 с технологией Power Delivery позволит заряжать от смартфона другие гаджеты. iPad уже давно так умеет.
Сам iPhone будет заряжаться настолько быстро, насколько позволит источник питания с Power Delivery.
Технология USB4 станет отличной фишкой как для обновленных MacBook, так для нового iPhone 12.
iPhones.ru
Купертиновцы должны первыми освоить новую технологию.
Как подключить дополнительные USB порты к компьютеру?
На любой современной материнской плате уже имеются встроенный USB порты — как 2.0, так и 3.0. Однако обычно мы подключаем столько всякой различной перефирии, что их запросто может не хватать, например, для того, чтобы подключить флешку или внешний диск и перекинуть на него свежие фотографии.
Подключение USB планки на заднюю панель
Что делать? Есть два пути. Первый, предпочтительный — докупить отдельную планку с USB портами и вставить ее в дополнительные слоты, имеющиеся на задней панели корпуса — в те же, куда мы крепим видео или звуковую карту, беспроводной адаптер, и другие комплектующие, подключаемые напрямую к плате. Выглядит это следующим образом:
Для того, чтобы осуществить эту задачу, нужно, чтобы материнская плата поддерживала подключение дополнительных портов USB. Определить это можно по наличию на системной плате разъемов, маркированных USB или USB 3.
Ваше мнение — WiFi вреден?
Да
22.93%
Нет
77.07%
Проголосовало: 31420
Разъемы для USB 3.0 большие, имеют много контактов и рассчитаны на подключение сразу двух портов в одной вилке.
USB 2.0 меньше и в каждый из них можно подключить по 2 порта поотдельности.
Соответственно, смотрим на наличие таких разъемов на материнке, покупаем соответствующие планки, закрепляем их в задней части корпуса и подключаем в свои разъемы.
Подключение блока с USB портами вместо флопика
Еще одна разновидность такого способа увеличения количества портов — специальный блок с USB, который вставляется в передней части корпуса вместо старого дискетника — флопика 3.5
Вариантов исполнения такого блока множество. Например, совмещенный для подключения USB 2.0 и 3.0
А в следующем примере порты USB 2.0 совмещены с разъемами для подключения микрофона и наушников
Подключение такого блока происходит точно так же, как и вышеописанной планки — к соответствующим разъемам на материнской плате.
Внешний USB-хаб
Наконец, еще один вариант увеличения количества портов — купить внешний USB-хаб. Однако здесь есть ряд минусов, из-за которых я бы не стал соединять через него какое-либо серьезное оборудование, а использовал бы его только для флешек или, на крайний случай, мыши.
Поскольку это хаб, вся нагрузка с нескольких его портов идет на один единственный компьютерный, к которому он сам подключен. Из-за этой перенагрузки те или иные устройства могут периодически отваливаться, что не есть гут. Если же подключить к USB хабу жесткий диск, то подаваемой через него электроэнергии может не хватить для его работы. Поэтому даный способ оставляем только для легкого фастфуда — флешек.
Не помогло
Аппаратное повреждение портов
Если у ноутбука повреждены порты USB или южный мост на материнской плате, то никакие способы не помогут включить интерфейс. Поэтому если разъемы перестали работать после механического воздействия, попадания жидкости внутрь корпуса, короткого замыкания или других негативных факторов, то следует нести лэптоп в сервис для диагностики.
В случае с системным блоком некоторые порты USB можно заменить самостоятельно, в ноутбуке же такой возможности нет, потому что все разъемы припаяны к материнской плате.
Причины проблем, из-за которых не работают USB порты на ноутбуке, могут быть совершенно разными – от поломки аппаратной части до «слетевших» драйверов материнской платы или самих контроллеров.
Однако обычно справиться с большинством неполадок пользователь может своими силами, не обращаясь к специалистам – если знает, как это сделать.
Если USB-портов на ноутбуке много (например, 3 или 4) проблема может оказаться не такой критичной, и её решение можно отложить.
Тем более что на некоторые способы придётся потратить не больше нескольких минут.

Виды разъемов USB
Аббревиатура «USB» несет сокращенное обозначение, которое в целостном виде читается как «Universal Series Bus» – универсальная последовательная шина, благодаря применению которой осуществляется высокоскоростной обмен цифровыми данными. Универсальность USB интерфейса отмечается:
- низким энергопотреблением;
- унификацией кабелей и разъемов;
- простым протоколированием обмена данных;
- высоким уровнем функциональности;
- широкой поддержкой драйверов разных устройств.
Какова же структура USB интерфейса, и какие существуют виды ЮСБ технологических разъемов в современном мире электроники? Попробуем разобраться.
Распиновка usb разъёма – расположение проводов по цветам по отношению к контактам коннектора. Неправильная распайка приведёт к выходу из строя соединяемых гаджетов.
распиновка usb разъема
Технологическая структура интерфейса USB 2.0
Разъемы, относящиеся к изделиям, входящим в группу спецификаций 1.х – 2.0 (созданные до 2001 года), подключаются на четырехжильный электрический кабель, где два проводника являются питающими и ещё два – передающими данные. Также в спецификациях 1.х – 2.0 распайка служебных ЮСБ разъемов предполагает подключение экранирующей оплётки – по сути, пятого проводника. Существующие исполнения соединителей универсальной последовательной шины отмеченных спецификаций представлены тремя вариантами:
- Нормальный– тип «А» и «В».
- Мини– тип «А» и «В».
- Микро – тип «А» и «В».
Разница всех трёх видов изделий заключается в конструкторском подходе. Если нормальные разъемы предназначены для использования на стационарной технике, соединители «мини» и «микро» сделаны под применение в мобильных устройствах. Поэтому два последних вида характеризуются миниатюрным исполнением и несколько измененной формой разъема.
Таблица распиновки стандартных соединителей типа «А» и «В»
| Контакт | Спецификация | Проводник кабеля | Функция |
| 1 | Питание + | Красный (оранжевый) | + 5В |
| 2 | Данные – | Белый (золотой) | Data – |
| 3 | Данные + | Зеленый | Data + |
| 4 | Питание – | Черный (синий) | Земля |
Наряду с исполнением разъемов типа «мини-А» и «мини-В», а также разъемов типа «микро-А» и «микро-В», существуют модификации соединителей типа «мини-АВ» и «микро-АВ». Отличительная черта таких конструкций – исполнение распайки проводников ЮСБ на 10-пиновой контактной площадке. Однако на практике подобные соединители применяются редко.
Таблица распиновки интерфейса Micro USB и Mini USB соединителей типа «А» и «В»
| Контакт | Спецификация | Проводник кабеля | Функция |
| 1 | Питание + | Красный | + 5В |
| 2 | Данные – | Белый | Data – |
| 3 | Данные + | Зеленый | Data + |
| 4 | Идентификатор | – | Хост – устройство |
| 5 | Питание – | Черный | Земля |
Технологическая структура интерфейсов USB 3.х
Между тем совершенствование цифровой аппаратуры уже к моменту 2008 года привело к моральному старению спецификаций 1.х – 2.0. Эти виды интерфейса не позволяли подключение новой аппаратуры, к примеру, внешних жестких дисков, с таким расчётом, чтобы обеспечивалась более высокая (больше 480 Мбит/сек) скорость передачи данных.
Соответственно, на свет появился совершенно иной интерфейс, помеченный спецификацией 3.0. Разработка новой спецификации характеризуется не только повышенной скоростью, но также дает увеличенную силу тока – 900 мА против 500 мА для USB 2/0. Понятно, что появление таких разъемов обеспечило обслуживание большего числа устройств, часть из которых может питаться напрямую от интерфейса универсальной последовательной шины.
Как выглядит USB
Питание
Спецификация USB PD также тесно переплетается с Type-C. В настоящее время подключение USB 2.0 обеспечивает до 2,5 Вт мощности. Этого достаточно только для зарядки телефона или планшета. Спецификация, поддерживаемая стандартом USB-C, предусматривает подачу питания мощностью до 100 Вт. Такое подключение двунаправленное, поэтому устройство способно через него как заряжаться, так и заряжать. При этом одновременно может происходить передача данных. Порт позволяет зарядить даже ноутбук, для которого обычно требуется до 60 Вт.
В Apple MacBook и Chromebook Pixel компании Google разъем USB-C используется для зарядки, что позволяет отказаться наконец от всех фирменных кабелей питания. При этом появляется возможность заряжать ноутбуки от портативных батарей, которые обычно используются для подзарядки смартфонов и другой электроники. А если подключить лэптоп к внешнему дисплею, питаемому от сети, то при этом будет происходить зарядка его аккумулятора.
Однако следует помнить, что наличие разъема типа C не означает автоматической поддержки USB PD. Поэтому перед покупкой устройств и кабелей необходимо убедиться, что они совместимы с обоими стандартами.
Неправильная конфигурация BIOS
В списке способов решения проблемы с портами USB можно найти проверку BIOS.
Иногда с помощью этого интерфейса получается включить на системной плате самостоятельно отключающиеся контроллеры.
Для активации требуется выполнить несколько действий:
- Перезагрузить систему, одновременно нажимая функциональные клавиши для входа в БИОС (для некоторых ноутбуков это F1 или F2 , для других – Del или Esc ).
- Выбрать раздел Advanced или Integrated Peripherals .
- Перейти к пункту меню USB Configuration и изменить значение параметра в разделе USB Controller (их может быть несколько и с разными названиями) на Enabled .
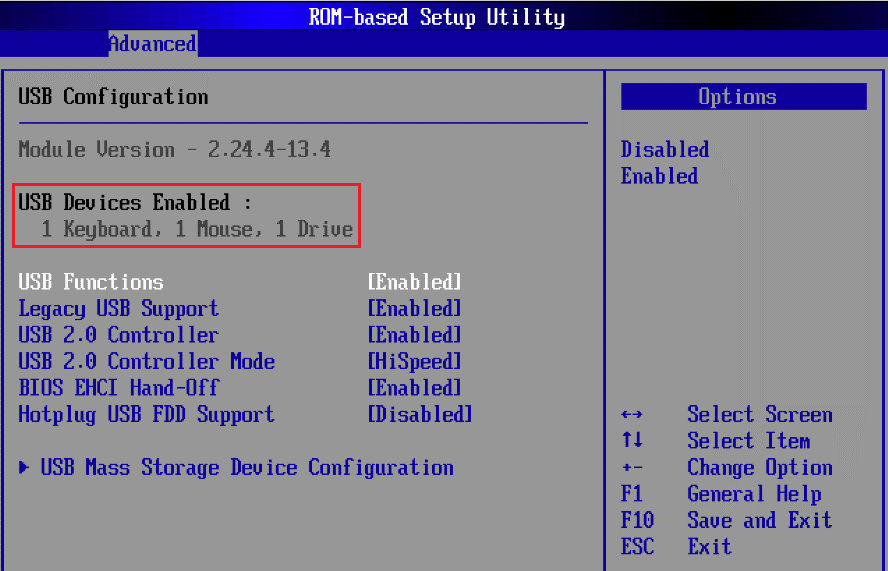
Настройки интерфейса БИОС.
Теперь следует сохранить изменения интерфейса (обычно F10 ) и выйти.
После перезагрузки конфигурация оборудования на ноутбуке изменится, и не распознаваемые до этого системой порты USB могут оказаться работающими.
Кабели и разъемы USB
В настоящее время в компьютерном мире произошло много разных изменений. Например, появился уже новый интерфейс с модификацией USB 3.0, скорость его в десять раз сильнее предыдущей модели. Но есть и другие виды разъемов, известные как микро- и мини- юсб. Их, кстати, можно встретить в настоящее время, например, в планшетах, телефонах, смартфонах и в другой самой разнообразной компьютерной продукции.
Каждая такая шина, конечно же, имеет еще и собственную распайку или распиновку. Она необходима для того, чтобы потом изготовить переходник в домашних условиях, позволяющий переходить с одного вида разъема на другой вид. Но для этого необходимы знания. Например, определенные знания о том, как располагаются проводники. Например, можно так сделать зарядку для любого телефона. Если такую работу с разъемами выполнить неверно, то тогда и само устройство будет поврежденным.
Есть отличие и в конструкции мини и макроустройствах. Так, теперь контактов уже у них пять. А в устройстве USB 2.0 можно насчитать девять контактов. Поэтому и распайка разъемов usb в такой модели будет проходить немного по-другому. Такая же распиновка usb разъемов будет и в модификации 3.0.
Распайка будет происходить по следующей схеме: сначала проводник красного цвета, который отвечает за подачу напряжения тока, который питает. Затем следует проводник белого и зеленого окраса, задача которых передавать информацию. Потом стоит перейти к проводнику черного цвета, который принимает подачу нуля напряжения, которое подается.
В конструкции USB 3.0 провода располагаются совсем по–другому. Первые четыре из них похожи по своему разъему на устройство модели 2.0. Но, уже начиная с пятого проводника, разъемы начинают различаться. Синий, пятый, проводок передает ту информацию, которая имеет отрицательное значение. Желтый проводник передает положительную информацию.
Можно проводить распиновку устройство еще и по цветам, которые подходят для разъемов всех устройств. Преимущества таких разъемов заключается в том, что при их использовании не нужно делать перезагрузку компьютера или даже пытаться как-то вручную установить все необходимые драйвера.
Вы перепутали — на рисунке микро USB, а не мини USB.
Micro
Это текущий стандарт разъема для мобильных и портативных устройств. Он был принят практически каждым производителем, кроме Apple. Физические размеры его меньше, чем Mini-USB, но поддерживаются высокие скорости передачи данных (до 480 Мбит/с) и возможности OTG. Форма легко узнаваема благодаря компактному 5-контактному дизайну.
Разъем Lightning не является стандартом USB, а представляет собой фирменное соединение Apple для iPad и iPhone. Он похож на микро-USB и совместим со всеми устройствами Apple, сделанными после сентября 2012 года. У более старых моделей используется другой и гораздо более крупный фирменный разъем.
Причина №4 – скорость работы на уровне USB 1.0
Возникает и такая проблема. В этом случае вы можете увидеть даже сообщение такого вида: «USB-устройство может работать быстрее…». Этого говорит о том, что у вас на ПК есть свободный высокоскоростной порт, к нему и нужно подсоединять устройства.
Если же вы замечаете, что у USB 2.0 или 3.0 скорость на уровне 1.0, то виноваты в этом могут быть . Может их нужно обновить до последних версий, либо удалить, а система уже заново их установит. Делается это следующим образом:
- Заходим в диспетчер устройств – клавиши Win+X и выбор соответствующего пункта;
- Открываем вкладку «Контроллеры USB»;
- На нужном устройстве нажимаем дважды, а потом идем на вкладку «Драйвер», где жмем «Удалить».
- Нажимаем на вкладку «Действие», а потом выбираем пункт «Обновить конфигурацию оборудования».
Также есть один нюанс при копировании файлов. Скорость будет намного ниже, если вы копируете много файлов меньшего размера. Если хотите большую скорость, то соберите такие файлы в один архив.
Сообщение при подключении устройств — «Это устройство может работать быстрее»
Предисловие…
Технология USB (от английского Universal Serial Bus — универсальная последовательная шина) — это интерфейс передачи данных для периферийных устройств. Сюда могут относится самые различные гаджеты: принтер, сканер, МФУ, жесткий диск HDD, флеш-карта, фотоаппарат, мобильный телефон и т.д. Таким образом был создан фактически универсальный порт, который поддерживает большая часть известных нам устройства.
Разработкой технологии занимались сразу несколько фирм-гигантов, благодаря которым в том числе она стала очень популярной и успешной. Вот эти компании: Philips, US Robotics, Microsoft и Intel. Первая спецификация USB 1.0 была подготовлена в 1995 году, тогда же она вышла в виде патча к операционной системе Windows 95, а в ОС Windows 98 поддержка была встроена по-умолчанию. Правда, примерно первые пять лет формат практически не пользовался успехом, однако к началу 2000 годов большая часть периферийных устройств оснащалась новым интерфейсом с поддержкой USB.
Спецификация USB 2.0 впервые была показана в 2000 году и благополучно дожила до наших дней. Однако уже очень скоро производители жестких дисков буквально уперлись в ограничение скорости данной спецификации, в результате чего потребовался новый протокол. Так появился USB 3.0. Правда, конкретно эта спецификация пока не стала успешной, потому что производители материнских плат по-прежнему стараются использовать протокол USB 2.0 (видимо, в целях экономии). Впрочем, это всего лишь вопрос времени.
Как вы могли догадаться, все интерфейсы, а их, условно говоря, всего четыре (USB 1.0, 1.1, 2.0 и 3.0), в глазах обычного пользователя различаются лишь скоростью записи и передачи данных. На самом же деле эти протоколы имеют существенные отличия и помимо скорости, которые для простого обывателя, опять же, ничего не значат.
Суть ситуации: допустим, вы подключаете флешку к порту и на экране появляется сообщение «Это устройство может работать быстрее». Данное сообщение говорит о том, что вы подключили устройство, поддерживающее протокол USB 3.0 к компьютеру, который пока что еще поддерживает только протокол 2.0 и ниже. Вот, собственно, и все
Более того, это не ошибка вовсе, как считают многие, а всего лишь предупреждение, на которое вы можете не обращать свое внимание.
Тем не менее, некоторые пользователи все же задают вопрос — что, мол, сделать, что бы сообщение не появлялось каждый раз на экране? Могу посоветовать лишь отключить его. Делается это очень просто.
Наводим на любой из них, нажимаем на правую кнопку и выбираем пункт «Свойства», вкладка «Дополнительно». Здесь увидите такую надпись: «Сообщить, если устройство может работать быстрее». Снимите галочку рядом с ней и нажмите ОК. После этого никаких сообщений появляться не будет.
Можно ли как-то еще решить этот вопрос? Конечно же, можно. Если вы используете для работы обычный ПК, то можете приобрести себе USB-плату, поддерживающую USB 3.0, благо, продаются они практически в любом компьютерном магазине. Вот только порты будут находиться на задней части корпуса системного блока — вставлять гаджеты не очень удобно. С другой стороны, можно использовать удлинитель. Вот, собственно, и все решения такой якобы проблемы.
Каждый настольный компьютер, ноутбук, планшет и любой другой гаджет имеет USB-порты. Если таким устройствам, как клавиатура и мышка не важна скорость порта, то для работы флешек, съёмных жестких дисков и фотоаппаратов она является одним из важных показателей. Если порт работает медленно, то передача файлов с одного устройства на другое занимает много времени. Чтобы исправить такую ситуацию, нужно знать некоторые особенности USB-портов.
USB Type-A будет вытеснен USB4
Этот переходник позволяет подключать разъем USB Type-A к разъему USB Type-C:
Фактически для следующего стандарта USB, USB4, потребуется коннектор USB Type-C меньшего размера.
Но, несмотря на изменение формы разъёма, базовый стандарт USB по-прежнему обратно совместим с устройствами предыдущих стандартов USB.
Вы по-прежнему сможете подключить старое устройство USB Type-A к будущему устройству USB4, которое имеет только разъёмы Type-C. Вам просто понадобится переходник, который преобразует физическое соединение USB Type-A в соединение USB Type-C.
Связанная статья: USB4: в чем отличие и почему это важно
Распиновка USB 2.0 разъема типы A и B
Классические разъемы содержат 4 вида контактов, в мини- и микроформатах — 5 контактов. Цвета проводов в USB-кабеле 2.0:
- +5V (красный VBUS), напряжение 5 В, максимальная сила тока 0,5 А, предназначен для питания;
- D- (белый) Data-;
- D+ (зеленый) Data+;
- GND (черный), напряжение 0 В, используется для заземления.
Для формата мини: mini-USB и micro-USB:
- Красный VBUS (+), напряжение 5 В, сила тока 0,5 А.
- Белый (-), D-.
- Зеленый (+), D+.
- ID — для типа А замыкают на GND, для поддержания функции OTG, а для типа B не задействуют.
- Черный GND, напряжение 0 В, используется для заземления.
В большинстве кабелей имеется провод Shield, он не имеет изоляции, используется в роли экрана. Он не маркируется, и ему не присваивается номер. Универсальная шина имеет 2 вида соединителя. Они имеют обозначение M (male) и F (female). Коннектор М (папа) называют штекером, его вставляют, разъем F (мама) называется гнездо, в него вставляют.
Watch this video on YouTube
Проверка настроек BIOS
Первое, на что следует обратить внимание – это настройки BIOS компьютера. Для входа в BIOS вам потребуется работоспособная клавиатура
Если клавиатура подключается к компьютеру через USB и она не работает, то вам необходимо подключить клавиатуру с разъемом PS/2. Иначе, вы просто ничего не сможете сделать.
Итак, заходим в BIOS, для чего при запуске компьютера необходимо нажать клавишу входа, обычно это DEL. Может быть и другая клавиша, которая отображается на экране и указана в руководстве к материнской плате. Войдя в BIOS, найдите раздел, отвечающий за интегрированные устройства (Integrated Peripherals) или раздел «Дополнительно» (Advanced). Здесь следует найти подраздел «Настройка конфигурации устройств» (Onboard Devices Configuration). Именно в нем находятся параметры, отвечающие за работу USB контроллеров: USB Function или USB 2.0 Controller. Данные параметры должны быть включены (Enabled). И если один из них отключен (Disabled), то наведите на него и нажмите Enter, тем самым включив его. Чтобы внесенные вами изменения не сбросились, необходимо их сохранить, нажав F10, и подтвердить сохранение, нажав клавишу Y или Enter.
После перезагрузки компьютера проверяем, работают ли порты USB. И если нет, то следует поискать причину в другом месте.
Питание
Спецификация USB PD также тесно переплетается с Type-C. В настоящее время подключение USB 2.0 обеспечивает до 2,5 Вт мощности. Этого достаточно только для зарядки телефона или планшета. Спецификация, поддерживаемая стандартом USB-C, предусматривает подачу питания мощностью до 100 Вт. Такое подключение двунаправленное, поэтому устройство способно через него как заряжаться, так и заряжать. При этом одновременно может происходить передача данных. Порт позволяет зарядить даже ноутбук, для которого обычно требуется до 60 Вт.
В Apple MacBook и Chromebook Pixel компании Google разъем USB-C используется для зарядки, что позволяет отказаться наконец от всех фирменных кабелей питания. При этом появляется возможность заряжать ноутбуки от портативных батарей, которые обычно используются для подзарядки смартфонов и другой электроники. А если подключить лэптоп к внешнему дисплею, питаемому от сети, то при этом будет происходить зарядка его аккумулятора.
Однако следует помнить, что наличие разъема типа C не означает автоматической поддержки USB PD. Поэтому перед покупкой устройств и кабелей необходимо убедиться, что они совместимы с обоими стандартами.
Основные отличия Micro и Mini USB
Перечисленные виды ЮСБ разъемов имеют как общие сходства, так и различия. Связано это в основном с линейными размерами.
Размеры устройства
Инженеры считают данную деталь важной, поэтому микро ЮСБ используется практически во всех мобильных устройствах. Micro занимает меньше места в устройстве, поэтому разработчики останавливают выбор на нем
Mini же имеет расширенную форму. Некоторые аналитики предрекают скорую гибель Mini ЮСБ, они говорят о том, что скоро он просто перестанет существовать. Micro тип выходит на лидирующие позиции.
Micro USB создан из прочных материалов на основе Mini. Поэтому Микро считается улучшенной версией предыдущего поколения. Они реже ломаются.
Сегодня Микро тип используется в большинстве выпускаемых мобильных устройств. Использование Mini постепенно сокращается.
Вывод
Что мы узнали из этой статьи? Что USB делится на стандарты передачи данных, которые отличаются скоростью передачи данных. А также, что USB имеют большое количество типов разъемов.
И что самое интересное, о чем я забыл упомянуть в статье, это то, что типы разъемов могут комбинироваться следующим образом. Вы можете встретить полноразмерный разъем USB type-A и полноразмерный USB type-B, в то же время существует (но редко встречается) micro USB type-A и micro USB type-B (очень распространен). USB type-A может работать по протоколу USB 2.0, а может по протоколу USB 3.0. В общем при желании можно и запутаться.
А если вас беспокоит вопрос, с какими разъемами лучше выбрать себе ноутбук USB 2.0 или USB 3.0, то вообще не парьтесь. Сейчас все современные ноутбуки и компьютеры оснащены и тем и тем типом USB. Например, у меня на ноутбуке два разъема USB 2.0 и один разъем USB 3.0. И все три разъема типа USB type-A.
Вот такие они – USB!






